Chrome Task Manager را در ویندوز 11/10 باز کنید و از آن استفاده کنید
چند بار عبارت "برنامه پاسخ نمی دهد" را در نوار عنوان یک برنامه در حال اجرا در مرورگر وب کروم(Chrome) خود مشاهده می کنید؟ این پیام معمولاً به این معنی است که برخی از برنامه هایی که در حال اجرا هستید در حال حاضر مسدود هستند و ممکن است مشکلاتی داشته باشند.
در چنین شرایطی، تنها کاری که می توانید انجام دهید این است که چند دقیقه صبر کنید و بررسی کنید که آیا برنامه دوباره شروع به پاسخ دادن می کند یا اینکه Task Manager Windows 11/10/8/7 را باز کنید و برنامه را پایان دهید.
Chrome Task Manager
گوگل کروم(Google Chrome) اولین کسی است که Task Manager را برای مرورگرها معرفی کرده است. بسیاری از ما نمی دانیم که این مرورگر Chrome Task Manager مخصوص به خود را دارد که به شما کمک می کند بررسی کنید که آیا برنامه ای منبع رایانه شما را پر کرده است یا خیر. مدیر وظیفه داخلی گوگل(Google) همچنین به شما این امکان را می دهد که برنامه پاسخ نداده را با یک کلیک پایان دهید. فقط با یک کلیک راست روی گوشه سمت چپ بالای مرورگر خود می توانید Google Chrome Task Manager را راه اندازی کنید . همچنین می توانید Task Manager را با استفاده از میانبر ( Shift+ Esc ) راه اندازی کنید.
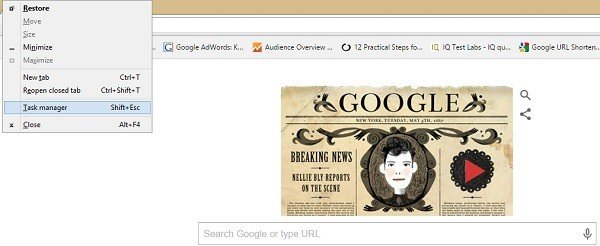
Task Manager تمام برنامه های در حال اجرا در رایانه شخصی ویندوز شما را فهرست می کند، از جمله برنامه های افزودنی و افزونه های نصب شده در مرورگرهای وب شما. منبعی را انتخاب کنید که بیشتر از منابع سیستم مصرف می کند و روی End Task کلیک کنید . برنامه بلافاصله بسته می شود و در صورت تمایل دوباره آن را راه اندازی می کنید.
علاوه بر این، Chrome Task Manager داخلی همچنین جزئیات دیگری مانند حافظه پنهان تصویر(Image Cache) ، شناسه فرآیند(Process ID) ، حافظه پنهان اسکریپت ، حافظه پنهان (Script)CSS ، USER Handles و غیره را برای برنامههای در حال اجرا در سیستم شما نشان میدهد. هر برنامه ای را انتخاب کنید و کلیک راست ماوس را بزنید، می توانید کل جزئیات را در یک پنجره ببینید.
بخوانید(Read) : اجرای چندین فرآیند Chrome را متوقف کنید(Stop multiple Chrome processes from running) .
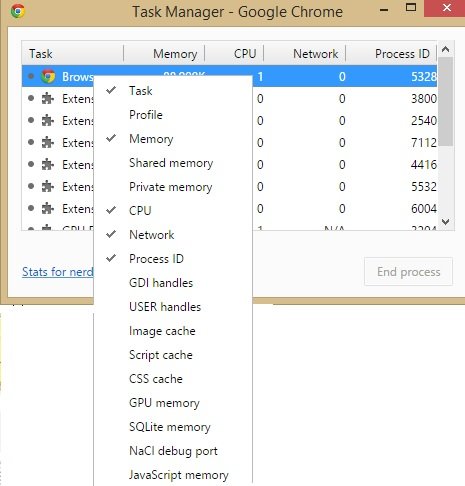
اگر شما یک nerd هستید، روی ' Stats for Nerds' در گوشه سمت چپ پایین Task Manager کلیک کنید و می توانید آمار را به طور عمیق بررسی کنید.
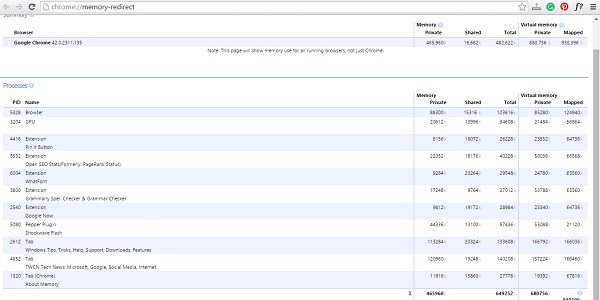
به طور کلی Task Manager داخلی یک ابزار مفید است که به کاربران کمک می کند تا جزئیات برنامه های در حال اجرا در مرورگر وب Google Chrome خود را دریافت کنند . این به کاربران کمک می کند تا بررسی کنند که چرا مرورگر آنها ناگهان شروع به کندی می کند یا اینکه کدام برنامه در حال اجرا در پس زمینه عملکرد سیستم را تهدید می کند.
اگر Google Chrome شما مکررا در حال یخ زدن یا خرابی(Google Chrome is Freezing or Crashing frequently) است، ممکن است بخواهید این پست را بخوانید .(You may want to read this post if your Google Chrome is Freezing or Crashing frequently.)
Related posts
Profile Manager غیر فعال کردن در Google Chrome در Windows 10
Task Manager سقوط در هنگام راه اندازی در Windows 10
نحوه بررسی، پایین تر یا Increase CPU usage در Windows 10
Kill Processes متعدد یا پایان چند وظایف در Windows 10
نحوه نمایش Command Line در Task Manager از Windows 11/10
Improve performance با استفاده از Eco Mode در Windows 10 Task Manager
نحوه بررسی اینکه آیا یک فرایند به عنوان Administrator در Windows 10 اجرا می شود
Remove مرده Startup برنامه از Task Manager در Windows 11/10
Windows Installer Service گمشده در Services Manager در Windows 11/10
چگونه برای تغییر LAN Manager Authentication Level در Windows 10
Fix RESULT_CODE_HUNG error در Microsoft Edge در Windows 10
Fix Google Chrome lagging و آهسته در Windows 11/10 آهسته است
چگونه Laptop Lid Open Action را در Windows 10 تغییر دهید
چگونه به PWAs اجرا در Startup به طور خودکار در Windows 10
Incognito Mode در Chrome در Windows 10 گم شده است
Fix Chrome تنها در Incognito Mode در Windows 10 کار می کند
Fix Google Maps مسئله آهسته در Chrome، Firefox، Edge در Windows 11/10
Power Management tab دست رفته است در Device Manager در Windows 10
چگونه به auto update غیر فعال کردن در Chrome & Firefox در Windows 10
Fix Chrome CPU بالا، Memory or Disk usage در Windows 10
