نحوه اتصال دو یا چند کامپیوتر به یک مانیتور
امروزه، هر خانه دارای دو یا چند کامپیوتر است که از آنها برای کار، مطالعه، لذت بردن از بازی ها، وب گردی و غیره استفاده می کنند. جهان امروزه در هر خانه، مدرسه، اداراتی مانند ساعت یا تلویزیون حضور دارند. بسیاری از مردم چندین رایانه دارند، یکی برای استفاده شخصی و مربوط به کار. اگر چندین رایانه دارید و میخواهید روی یک مانیتور به آنها دسترسی داشته باشید، در اینجا «چگونه دو یا چند رایانه را به یک مانیتور متصل کنیم»(“How to Connect two or more Computers to one Monitor”) آمده است.
چه این رایانه ها روی یک میز قرار گیرند یا در اتاق های مختلف نصب شوند، باز هم می توان با یک ماوس، صفحه کلید و مانیتور به آنها دسترسی داشت. این بستگی به نوع و پیکربندی رایانه ها دارد.

چگونه دو کامپیوتر را به یک مانیتور متصل کنیم؟(How to Connect Two Computers to One Monitor?)
در اینجا یک راهنمای شامل چندین روش است که به شما کمک می کند دو یا چند رایانه را به یک نمایشگر متصل کنید.
روش 1: استفاده از پورت های متعدد (Method 1: Using Multiple Ports )
درست مانند تلویزیون های(TVs) هوشمند ، مانیتورها نیز دارای چندین پورت ورودی هستند. به عنوان مثال، یک مانیتور معمولی دارای دو سوکت HDMI یا DisplayPort است که روی آنها نصب شده است. برخی از مانیتورها دارای پورت های VGA ، DVI و HDMI هستند. این ممکن است با توجه به مدل مانیتور شما متفاوت باشد.
برای اتصال یک یا چند کامپیوتر به یک مانیتور، می توانید به منوی داخلی مانیتور دسترسی داشته باشید و ورودی آن را تغییر دهید.
طرفداران:(Pros:)
- در صورت سازگاری می توانید از مانیتوری که از قبل در خانه شما وجود دارد استفاده کنید.
- این یک روش ساده و موثر است که در آن می توان به سرعت ارتباط برقرار کرد.
معایب:(Cons:)
- برای این روش، ممکن است نیاز به خرید یک مانیتور جدید با چندین پورت ورودی داشته باشید.
- اشکال اصلی این است که برای دسترسی به دو کامپیوتر مختلف به دستگاههای ورودی جداگانه (صفحهکلید و ماوس) نیاز دارید (OR) هر بار که به رایانه شخصی دسترسی پیدا میکنید باید دستگاههای ورودی را وصل و جدا کنید. اگر یکی از سیستم ها به ندرت کار کند، این روش به خوبی کار خواهد کرد. در غیر این صورت، فقط یک دردسر خواهد بود.
- فقط یک مانیتور فوق عریض می تواند نمای کامل دو کامپیوتر را نمایش دهد. توصیه نمی شود برای خرید دستگاه های ورودی هزینه کنید، مگر اینکه صاحب یک دستگاه باشید.
همچنین بخوانید: (Also Read:) انتقال فایل ها بین دو کامپیوتر با استفاده از کابل LAN(Transfer files between two Computers using LAN cable)
روش 2: استفاده از سوئیچ های KVM(Method 2: Using KVM Switches)
KVM را می توان به صورت صفحه کلید، ویدئو و ماوس گسترش داد.(KVM can be expanded as Keyboard, Video, and Mouse.)
استفاده از کلیدهای KVM سخت افزاری(Using Hardware KVM Switches)
انواع سوئیچ های KVM با نرخ های مختلف در بازار امروز موجود است که ویژگی های منحصر به فردی را ارائه می دهد.
- می توانید چندین کامپیوتر را با استفاده از یک سوئیچ سخت افزاری KVM متصل کنید تا ورودی های آنها را بپذیرید.
- سپس خروجی خود را به یک مانیتور ارسال می کند.
توجه:(Note:) یک مدل اصلی VGA 2 پورت با(2-port VGA model) قیمت 20 دلار در دسترس است، در حالی که یک واحد 4K 4 پورت(4K 4-port unit) با ویژگی های اضافی با صدها دلار در دسترس است.
طرفداران:(Pros:)
- استفاده از آنها آسان و ساده است.
معایب:(Cons:)
- باید یک اتصال فیزیکی بین تمام کامپیوترها و سوییچ سخت افزاری KVM وجود داشته باشد.(KVM)
- طول کابل مورد نیاز برای کل راه اندازی اتصال افزایش می یابد و در نتیجه بودجه افزایش می یابد.
- سوئیچ های KVM(KVM) در مقایسه با سوئیچ های معمولی کمی کند هستند. جابجایی بین سیستم ها ممکن است چند ثانیه طول بکشد که ممکن است ناراحت کننده باشد.
استفاده از نرم افزار KVM Switch(Using Software KVM Switches)
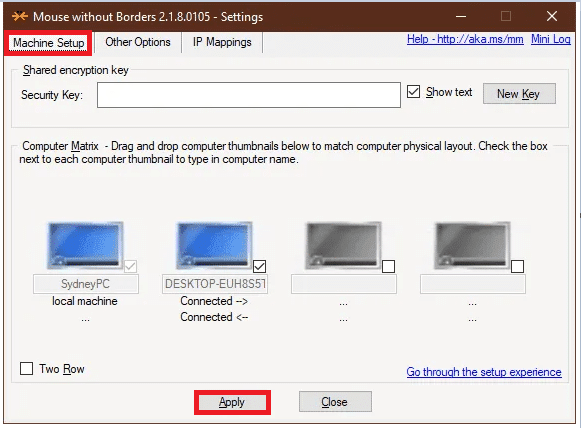
این یک راه حل نرم افزاری برای اتصال دو یا چند رایانه با دستگاه های ورودی رایانه اولیه است. این سوئیچ های KVM نمی توانند مستقیماً به شما کمک کنند تا دو یا چند رایانه را به یک مانیتور متصل کنید. با این حال، می توان از آنها و KVM های سخت افزاری برای(KVMs) مدیریت چنین اتصالاتی به شیوه ای سازگار استفاده کرد.
در اینجا چند نمونه از این بسته های نرم افزاری آورده شده است:
- Synergy (برای یک بار خرید موجود است)
- ShareMouse (برای استفاده شخصی به صورت رایگان در دسترس است)
- Input Director (برای استفاده شخصی رایگان در دسترس است)
- ماوس بدون مرز مایکروسافت گاراژ(Microsoft Garage Mouse Without Borders) (بدون هزینه در دسترس است)
- Stardock Multiplicity (با یک 30 روز آزمایشی رایگان ارائه می شود. این نرم افزار با وجود پولی بودن، امکانات اضافی زیادی را در خود جای داده است. به عنوان مثال، این قابلیت را دارد که کامپیوترهایی را که در فاصله دور هستند و در فاصله کم قرار دارند متصل کند. هزینه.
معایب:(Cons:)
- عملکرد سوئیچ های KVM نرم افزاری به اندازه کلیدهای (KVM)KVM سخت افزاری دقیق نیست .
- هر رایانه به دستگاه های ورودی جداگانه نیاز دارد و همه رایانه ها باید در یک اتاق حضور داشته باشند.
همچنین بخوانید: (Also Read:) با استفاده از Chrome Remote Desktop از راه دور به رایانه خود دسترسی پیدا کنید(Access Your Computer Remotely Using Chrome Remote Desktop)
روش 3: استفاده از راه حل های دسکتاپ از راه دور(Method 3: Using Remote Desktop Solutions)
اگر نمیخواهید روشهای فوقالذکر را پیادهسازی کنید یا مایل نیستید برای سوییچ KVM سختافزار/نرمافزار هزینه کنید، (KVM)برنامه مشتری و سرور دسکتاپ راه دور بهترین کار را خواهد داشت.(remote desktop client & server application would work best.)
1. برنامه مشتری را(client app) روی سیستمی که در آن نشسته اید اجرا کنید(Run) .
2. برنامه سرور را(server app) روی رایانه دیگر اجرا کنید(Run) .

3. سیستم کلاینت(client system) صفحه سیستم دوم را به صورت پنجره نمایش می دهد. شما می توانید آن را در هر زمان، با توجه به راحتی خود، به حداکثر یا حداقل برسانید.
توجه:(Note:) اگر به دنبال گزینه های خوب هستید، می توانید VNC Viewer و Chrome Remote Desktop را به صورت رایگان دانلود کنید!
طرفداران:(Pros:)
- با استفاده از این روش، می توانید دو کامپیوتر را بلافاصله با استفاده از کابل اترنت(Ethernet) متصل کنید.
- با کمک این اتصال می توانید برنامه های نرم افزاری را فعال کنید.
- این روش سریع و سازگار است.
معایب:(Cons:)
- شما نمی توانید ماشین های دیگر را بدون اتصال به شبکه کنترل کنید. مشکلات اتصال به شبکه(Network connectivity issues) منجر به عملکرد ضعیف همراه با تاخیر در فایل های صوتی و تصویری می شود.
توصیه شده:(Recommended:)
- رفع عدم شناسایی مانیتور دوم در ویندوز 10(Fix Second Monitor Not Detected in Windows 10)
- نحوه استفاده از برنامه Remote Desktop در ویندوز 10(How to use the Remote Desktop app on Windows 10)
- نحوه مشاهده Uptime سیستم در ویندوز 10(How to See System Uptime in Windows 10)
- نحوه دانلود ویدیو با URL Blob(How to Download Video with Blob URL)
امیدواریم این مقاله مفید بوده باشد و بتوانید دو یا چند کامپیوتر را به یک نمایشگر متصل(connect two or more computers to one monitor) کنید. اگر در مورد این مقاله سوالی دارید، از طریق بخش نظرات زیر با ما در میان بگذارید.
Related posts
چگونه Fix PC Won'T POST
Fix High CPU Usage توسط Service Host: سیستم محلی
Fix Windows نمی تواند با device or resource ارتباط برقرار کند
چگونه Stream Origin Games بیش از Steam
Fix Error 0X80010108 در ویندوز 10
چگونه Fix Application Error 0xc0000005
Fix ویندوز 10 Taskbar را پنهان نمی
چگونه به حذف و یا تنظیم مجدد BIOS Password (2021)
چگونگی غیر فعال کردن Corners چسبنده در Windows 10
چگونه به غیر فعال کردن یا حذف NVIDIA GeForce Experience
Defer Feature and Quality Updates در Windows 10
چگونه Volume or Drive Partition را در Windows 10 حذف کنید
Fix BAD_SYSTEM_CONFIG_INFO Error
Fix USB Keeps Disconnecting and Reconnecting
چگونه به Fix Application Load Error 5:0000065434
چگونه برای بررسی مشخصات کامپیوتر شما بر روی ویندوز 10
چگونه برای چاپ هنگامی که شما یک چاپگر ندارد
3 Ways به Increase Dedicated VRAM در Windows 10
5 Ways به شروع کامپیوتر خود را در Safe Mode
نتایج Windows Experience Index انجماد [حل شد]
