Device Security در ویندوز 11/0 چیست و چگونه این قسمت را پنهان کنیم؟
Windows Defender اکنون با Windows Security یکپارچه شده است و شامل یک بخش Device Security در Windows 11/10 است که به منظور ارائه بینش بهتری در مورد ویژگی های امنیتی یکپارچه با دستگاه ویندوز(Windows) شما است. در این پست توضیح خواهیم داد که Device Security در Windows 11/10 چیست و در صورت تمایل چگونه می توانید آن را غیرفعال یا پنهان کنید.
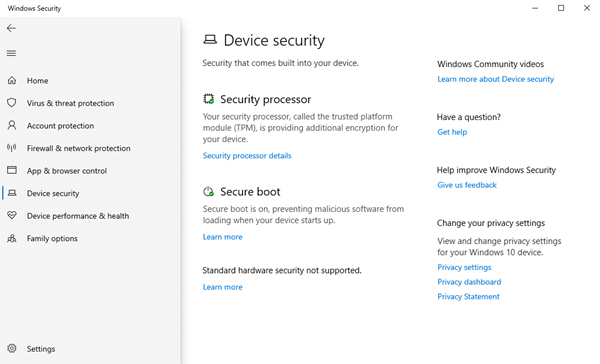
امنیت دستگاه در ویندوز 11/10
ناحیه حفاظتی ' Device Security ' در (Device Security)Windows 11/10 یکی از هفت ناحیه ای است که از دستگاه شما محافظت می کند و به شما امکان می دهد نحوه محافظت از دستگاه خود را در Windows Security Center تعیین کنید.
این هفت حوزه شامل-
- حفاظت از ویروس و تهدید(Virus & threat protection)
- حفاظت از حساب(Account protection)
- فایروال و حفاظت شبکه(Firewall & network protection)
- کنترل برنامه و مرورگر(App & browser control)
- امنیت دستگاه
- عملکرد و سلامت دستگاه(Device performance & health)
- (Family options)گزینه های خانوادگی
به طور کلی، Device Security به شما بینش بیشتری در مورد ویژگی های امنیتی یکپارچه شده در دستگاه ویندوز شما می دهد. (Windows)این صفحه گزارش وضعیت و مدیریت ویژگیهای امنیتی تعبیهشده در دستگاههایتان را در اختیار شما قرار میدهد - از جمله روشن کردن ویژگیها برای ارائه محافظتهای پیشرفته.
آنچه در "امنیت دستگاه" می بینید به ویژگی های امنیتی موجود در دستگاه شما بستگی دارد. در این پنل، بسته به پیکربندی سیستم دستگاه شما، یکی از پیام های زیر مشاهده می شود:
- دستگاه شما الزامات امنیت سخت افزاری استاندارد را برآورده می کند
- دستگاه شما شرایط لازم برای امنیت سخت افزاری پیشرفته را دارد
- دستگاه شما از الزامات امنیت سخت افزاری پیشرفته فراتر است
- (Standard)امنیت سخت افزار استاندارد پشتیبانی نمی شود.
به طور معمول، ویژگی های موجود عبارتند از:
- Core Isolation با جداسازی فرآیندهای رایانه از سیستم عامل و دستگاه شما، محافظت بیشتری در برابر بدافزارها و سایر حملات ایجاد می کند. در اینجا میتوانید تنظیمات ویژگیهای جداسازی هسته را فعال، غیرفعال و تغییر دهید.
- یکپارچگی حافظه(Memory integrity) می تواند به جلوگیری از دسترسی کدهای مخرب به فرآیندهای با امنیت بالا در صورت حمله کمک کند.
- بوت امن(Secure boot) از آلوده کردن بدافزارهای پیچیده شبیه به روت کیت در هنگام بوت کردن سیستم شما جلوگیری می کند.
- پردازنده امنیتی(Security processor) ویژگی های رمزگذاری اضافی را فراهم می کند.
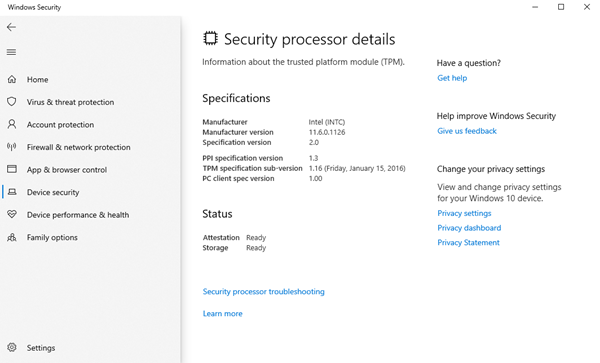
این جایی است که شما همچنین هرگونه پیام خطای مرتبط در مورد پردازنده امنیتی خود را مشاهده خواهید کرد:
- گواهی سلامت دستگاه(Device) در این دستگاه پشتیبانی نمیشود.
- فضای ذخیره سازی TPM(TPM) در دسترس نیست. لطفا TPM خود را پاک کنید .
- (TPM)گزارش بوت اندازه گیری شده TPM وجود ندارد. سعی کنید دستگاه خود را مجددا راه اندازی کنید.
- مشکلی در TPM شما وجود دارد . سعی کنید دستگاه خود را مجددا راه اندازی کنید.
- بهروزرسانی میانافزار برای پردازنده امنیتی شما ( TPM ) مورد نیاز است.
- TPM غیرفعال است و نیاز به توجه دارد.
- TPM شما با سیستم عامل شما سازگار نیست و ممکن است به درستی کار نکند.
- گواهی سلامت دستگاه(Device) در دسترس نیست. لطفا TPM خود را پاک کنید .
این منطقه را می توان از دید کاربران پنهان کرد. این می تواند مفید باشد اگر به عنوان یک مدیر نمی خواهید آنها این قسمت را ببینند یا به آن دسترسی داشته باشند. اگر قسمت محافظت از حساب(Account) را پنهان کنید ، دیگر در صفحه اصلی Windows Security Center ظاهر نمیشود و نماد آن در نوار پیمایش در کنار برنامه نشان داده نمیشود.
پیام هایی که ممکن است در Device Security ببینید(Device Security)
دستگاه شما الزامات امنیت سخت افزاری استاندارد را برآورده می کند
این بدان معنی است که دستگاه شما از یکپارچگی حافظه و جداسازی هسته پشتیبانی می کند و همچنین دارای:
- TPM 2.0 (که به عنوان پردازنده امنیتی شما نیز شناخته می شود)
- بوت امن فعال شد
- DEP
- UEFI MAT
دستگاه شما شرایط لازم برای امنیت سخت افزاری پیشرفته را دارد
این بدان معناست که دستگاه شما علاوه بر رعایت تمام الزامات امنیت سخت افزاری استاندارد، یکپارچگی حافظه را نیز روشن می کند.
دستگاه شما تمام ویژگیهای رایانهای با هسته امن را فعال کرده است
این بدان معنی است که دستگاه شما علاوه بر برآورده کردن تمام الزامات امنیت سخت افزاری پیشرفته، محافظت از حالت مدیریت سیستم(System Management Mode) ( SMM ) را نیز روشن کرده است.
(Standard)امنیت سخت افزار استاندارد پشتیبانی نمی شود
این بدان معناست که دستگاه شما حداقل یکی از الزامات امنیت سخت افزاری استاندارد را برآورده نمی کند.
نحوه نمایش یا پنهان کردن امنیت دستگاه
نمایش یا پنهان کردن امنیت دستگاه(Hide Device Security) از طریق GPEDIT
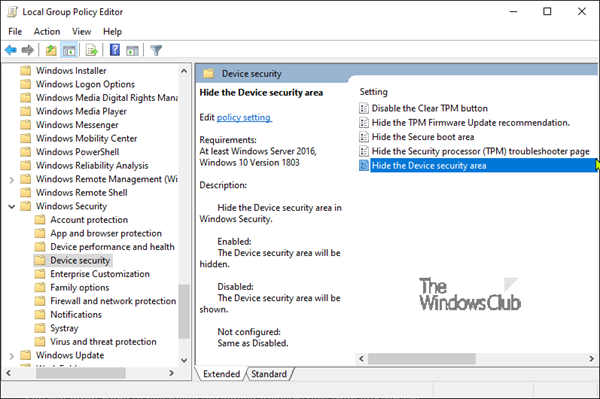
- gpedit را اجرا کنید تا ویرایشگر Group Policy باز شود
- به Computer Configuration > Administrative templates > Windows components > Windows Security > Device Security بروید(Device Security) .
- تنظیمات Hide the Device Security area را باز کنید
- آن را روی Enabled قرار دهید.(Enabled.)
- روی OK کلیک کنید .
امنیت دستگاه را از طریق رجیستری مخفی کنید
- روی فایل Hide-Device-Security.reg(Hide-Device-Security.reg) دانلود شده دوبار کلیک کنید تا ادغام شود.
- روی Run در اعلان کلیک کنید. برای اجازه دادن به ادغام، روی Yes در اعلان UAC و OK کلیک کنید.(OK)
- برای اعمال، کامپیوتر را مجددا راه اندازی کنید.
- اکنون می توانید فایل reg. دانلود شده را حذف کنید.
نمایش امنیت دستگاه از طریق رجیستری
- روی فایل Show-Device-Security.reg(Show-Device-Security.reg) دانلود شده دوبار کلیک کنید تا ادغام شود.
- روی Run در اعلان کلیک کنید. در اعلان UAC روی Yes کلیک کنید و OK را برای اجازه دادن به ادغام کلیک کنید.
- برای اعمال، کامپیوتر را مجددا راه اندازی کنید.
- اکنون می توانید فایل reg. دانلود شده را حذف کنید.
برای دانلود فایل های فشرده رجیستری(Registry) از سرورهای ما می توانید اینجا کلیک کنید .(click here)
Related posts
IT administrator شما دارای Windows Security غیر فعال
چگونه برای باز کردن Windows Security Center در Windows 10
چگونه برای اضافه کردن File type or Process Exclusion به Windows Security
تغییر Windows Security تنظیمات فورا با ConfigureDefender
جلوگیری از تغییر Exploit Protection در Windows Security
Firewall and Network Protection در Windows 10 چیست و چگونه این بخش را پنهان کنید
Perform Windows Defender Offline Scan در boot time در Windows 11/10
فعال کردن یا روشن کردن اعلان ها برای Microsoft Defender در Windows 10
نحوه حذف یک پوشه از Windows Defender scan در Windows 10
10 روش برای باز کردن Device Manager در ویندوز 10
نحوه پاک کردن Windows Defender Protection History در Windows 10
نحوه ساخت Windows Defender Offline اسکن
نحوه تنظیم یک سرور پروکسی در رایانه لوحی یا دستگاه هیبریدی ویندوز 8.1
Device Performance & Health چیست و چگونه این بخش را پنهان کنید؟
5 کاری که می توانید با Windows Defender Security Center جدید انجام دهید
WDAGUtilityAccount در Windows 10 چیست؟ آیا باید آن را حذف کنم؟
Account Protection در Windows 10 و چگونه به پنهان کردن این بخش است
Fix Windows Defender error code 0x8050800c در ویندوز 11/10
فعال یا غیر فعال Core Isolation and Memory Integrity در Windows 10
فعال و پیکربندی Ransomware Protection در Windows Defender
