SSD در بایوس است، اما ویندوز 10 از آن بوت نمی شود
درایوهای حالت جامد (SSD)(Solid-state drives (SSD)) یک ارتقاء سریعتر به درایوهای هارد دیسک سنتی ( HDD ) هستند. درایوهای SSD(SSDs) نه تنها از نظر سرعت، بلکه در عملکرد و دوام، هارد دیسکها(HDDs) را شکست میدهند. این پست در مورد این نیست که SSD ها چقدر عالی هستند و چرا باید آن را ارتقا دهید . این در مورد مشکلی است که کاربران هنگام بوت شدن از SSD خود با آن مواجه شده اند .
هنگام راهاندازی رایانه شخصی، از شما میخواهد که اگر چند درایو دارید، دستگاه بوت خود را انتخاب کنید. مشکل اینجاست که اگرچه BIOS SSD متصل را می بیند ، اما از بوت شدن از آن خودداری می کند.
BIOS SSD را می شناسد ، اما از آن بوت نمی شود
اگر SSD شما توسط BIOS پیدا، شناسایی و شناسایی شد اما ویندوز 10(Windows 10) بوت نمیشود، برای رفع مشکل باید این کار را انجام دهید:
- Boot Legacy را در بایوس فعال کنید.
- تنظیمات بایوس را بازنشانی کنید.
ادامه را بخوانید زیرا ما عملیات فوق را به مراحل آسان برای دنبال کردن تقسیم می کنیم.
1] Boot Legacy را در BIOS فعال کنید
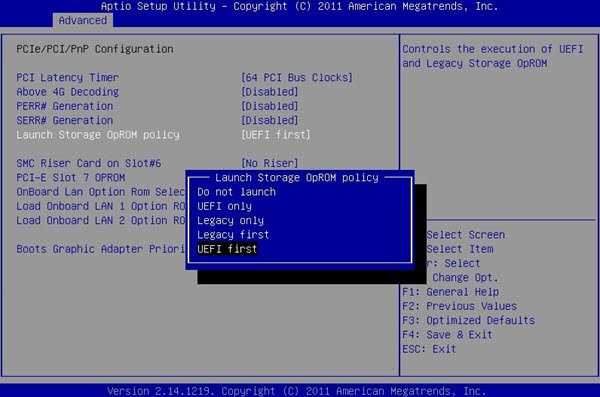
کامپیوتر خود را خاموش کنید و دوباره روشن کنید. بلافاصله(Immediately) شروع به بوت شدن می کند، F2 را مکررا فشار دهید تا صفحه BIOS Setup Utility ظاهر شود. در اینجا، میتوانید با استفاده از دکمههای سمت چپ و راست به برگههای همسایه بروید.
با استفاده از دکمه جهت، به تب Boot بروید و به گزینه UEFI / (Boot)UEFI/BIOS Boot Mode بروید .
کلید ENTER را فشار دهید و از شما خواسته می شود که انتخابی انجام دهید.
مکان نما را به حالت بوت Legacy ببرید و برای انتخاب آن، ENTER را فشار دهید.(ENTER)
اکنون، از منوی BIOS خارج شده و اجازه دهید دستگاه شما (BIOS)راه اندازی ویندوز را با استفاده از Legacy Boot ادامه دهد.
توجه:(NOTE: ) روند فوق ممکن است در مادربردهای سازنده های مختلف کمی متفاوت باشد.
2] تنظیمات بایوس را بازنشانی کنید
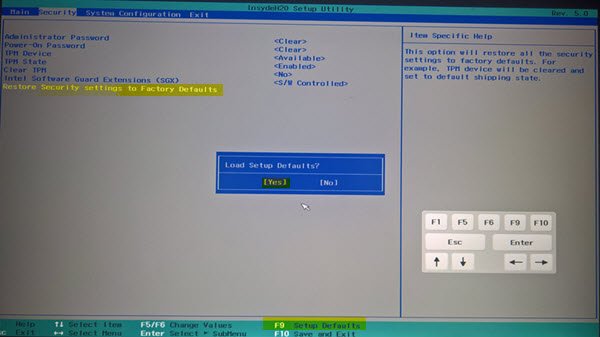
راههای مختلفی برای بازنشانی بایوس وجود دارد ، اما ایمنترین و غیر فنیترین روش، انجام آن از منوی UEFI یا BIOS است. (BIOS)ابتدا(First) کامپیوتر خود را ریستارت کنید.
هنگام بوت شدن کامپیوتر، کلید SHIFT(SHIFT) را نگه دارید، به صفحه گزینه های عیب یابی پیشرفته(Advanced troubleshooting options) خواهید رسید . به Troubleshoot > Advanced Options بروید و UEFI Firmware Settings را انتخاب کنید.(UEFI Firmware Settings.)
در نهایت، به راه اندازی مجدد دستگاه خود ادامه دهید. هنگام راهاندازی، به منوی تنظیمات هدایت میشوید. در اینجا، به دنبال دکمه تنظیم مجدد(reset) بگردید . دکمه لزوماً نباید دارای برچسب Reset باشد. سازنده می تواند آن را هر چیزی بنامد.
قسمتهای تنظیمات مانند پیکربندی(configuration) ، تنظیمات(settings) ، گزینهها(options) و غیره را بررسی کنید. در صفحه تنظیمات، دکمه را فشار دهید تا گزینههای پیشفرض(default) BIOS بارگیری شود و وقتی از شما خواسته شد تا ورودی را تأیید کنید، روی Yes کلیک کنید.(Yes)
اکنون می توانید از قسمت تنظیمات پیشرفته(Advanced Settings) و گزینه های بوت خارج شوید. پس از تکمیل فرآیند، تنظیمات BIOS شما به مقادیر اولیه خود باز میگردند و اکنون میتوانند از SSD بوت شوند .
امیدوارم این به شما کمک کند.
Related posts
چگونه به بوت شدن Windows به UEFI or BIOS firmware
Windows computer چکمه های به BIOS هر بار که من آن را روشن
ویندوز 10 کامپیوتر به BIOS بوت نمی شود
دسترسی به BIOS و تغییر ترتیب بوت برای هر نسخه از ویندوز
نحوه تغییر ترتیب بوت در BIOS در رایانه شخصی ویندوزی
CMOS چیست و برای چه چیزی استفاده می شود؟
HDG توضیح می دهد: بایوس چیست؟
تغییر Calendar date در BIOS کار نمی کند
Computer8149834 شما اطلاعات کافی را شامل نمی شود
کلید های میانبر برای Recovery Environment 10 را UEFI BIOS & Windows
چگونه برای بازنشانی یا پاک کردن CMOS بر روی Windows 10 PC
لیست کدهای Computer Beep و معنای خود را
چگونه برای بررسی BIOS version از Windows (8 روش)
نحوه رفع کندی زمان بالا آمدن SSD در ویندوز 10
Fix BIOS Power-On Self-Test (POST) خطا در سیستم های Windows 10
نحوه به روز رسانی BIOS در کامپیوتر Windows 10
چگونه BIOS Cache or Shadowing را غیرفعال کنیم؟
تاریخ و زمان آخرین BIOS Time در Windows 10 Task Manager چیست؟
BIOS setting فعلی از boot device پشتیبانی نمی کند
نحوه بازنشانی بایوس به تنظیمات پیش فرض
