نحوه پشتیبان گیری و بازیابی داده های پیکربندی بوت (BCD) در ویندوز 10
اگر فایل Boot Configuration Data (BCD)(Boot Configuration Data (BCD)) به طور تصادفی خراب یا حذف شود، ویندوز به درستی بوت نمی شود . به این ترتیب، هر کاری که شامل تغییر یا اصلاح در تنظیمات بوت لودر باشد باید با احتیاط کامل انجام شود. به عنوان یک اقدام ایمنی، همیشه می توان یک نسخه پشتیبان برای بازیابی فایل رجیستری اصلی Boot Configuration Data ( BCD ) ایجاد کرد، در صورتی که مشکلی پیش بیاید. در اصل، دو راه برای پشتیبان گیری یا بازیابی BCD Store در Windows 10/8/7 دارد.
- با استفاده از رابط خط فرمان
- استفاده از ابزار رایگان شخص ثالث
اجازه دهید آن را با کمی جزئیات پوشش دهیم.
ذخیره سازی BCD یک فایل باینری ویژه با نام BCD است که در فهرست BOOT پارتیشن فعال قرار دارد. مدیر بوت به گونه ای طراحی شده است که سیستم را مطابق با پیکربندی موجود واقع در فضای ذخیره سازی مخصوص به نام Boot Configuration Data یا به اختصار BCD بارگذاری کند . مدیر بوت "bootmgr" هسته سیستم عامل ویندوز(Windows OS) نصب شده بر روی رایانه را مطابق با بارگیری در حافظه BCD بارگیری می کند.(BCD)
پشتیبان گیری(Backup) و بازیابی فایل BCD در ویندوز 10(Windows 10)
1] با استفاده از Command Prompt
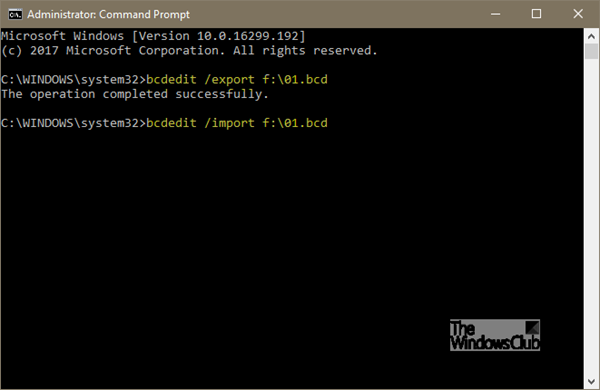
روش اول از Command Prompt بالا استفاده می کند - رابط خط فرمان را باز کرده و عبارت زیر را تایپ کنید-
bcdedit /export f:\01.bcd
این یک نسخه پشتیبان از فایل BCD شما با نام 01.bcd در درایو D(D Drive) شما ایجاد می کند. بنابراین باید حرف Drive و نام فایل BCD خود را به طور مناسب انتخاب کنید.
پس از تکمیل، کاربر از تکمیل موفقیت آمیز فرآیند مطلع می شود.
روند بازسازی نیز کاملاً مشابه است. تنها کاری که باید انجام دهید این است که از دستور با پارامتر /import- استفاده کنید.
bcdedit /import f:\01.bcd
این تمام چیزی است که در آن وجود دارد.
2] با استفاده از EasyBCD
روش دوم از ابزار EasyBCD(EasyBCD tool) استفاده می کند . این یک رابط کاربری گرافیکی(GUI) پیشرفته است که اصلاح بوت لودر ویندوز(Windows) و ورودی های موجود در آن را آسان می کند. اولین باری که این ابزار را اجرا می کنید، به طور خودکار نسخه پشتیبان موجود از BCD شما را می گیرد. قبل از بازیابی نسخه پشتیبان، می توانید پیش نمایش یک نسخه پشتیبان EasyBCD را مشاهده کنید.(EasyBCD)
مهم است که قبل از ادامه، مطمئن شوید که BCD مناسبی را که میخواهید انتخاب کردهاید، سپس سیستم BCD(System BCD) را یک بار دیگر بارگیری کرده و بازیابی کنید!
پس از آن، به سادگی مسیر ذخیره فایل را به مقصد تایپ کنید (به .bcd ختم می شود(.bcd) )، یا در غیر این صورت از دکمه مرور قابل مشاهده در سمت راست، درست در مجاورت کادر متنی «مرور» و یک مکان استفاده کنید. برای ذخیره فایل وقتی آماده شدید، روی « تنظیمات پشتیبانگیری(Backup Settings) » کلیک کنید و استراحت کنید.
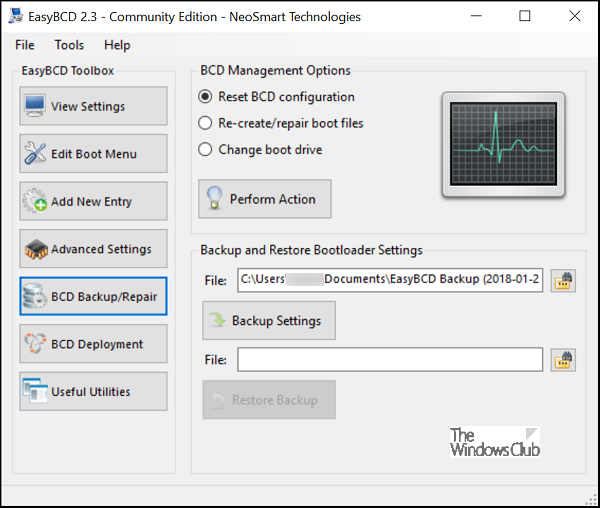
برای بازیابی فایل BCD ، به فایل ذخیره (BCD)EasyBCD که آخرین بار ایجاد شده است (به .bcd ختم میشود(.bcd) ) بروید و روی دکمه « بازگرداندن پشتیبانگیری(Restore Backup) » کلیک کنید. عملکرد بازیابی(Restore) فوراً شروع می شود. در صورت لزوم، EasyBCD میتواند در هر زمان از صفحه «پشتیبانگیری/تعمیر BCD » یک نسخه پشتیبان از تنظیمات BCD شما ایجاد کند.(BCD)
اگر هنوز از فروشگاه BCD خود نسخه پشتیبان تهیه نکرده اید، ممکن است ایده خوبی باشد که اکنون این کار را انجام دهید، زیرا اگر فایل BCD از دست رفته یا خراب شود، ویندوز نمی تواند راه اندازی شود.
(If you have not backed up your BCD Store yet, it might be a good idea to do so now, because if ever the BCD file is missing or becomes corrupted, Windows won’t be able to start.)
این پست به شما نشان می دهد که چگونه در صورت نیاز BCD را بازسازی(rebuild BCD) کنید، و در این پست نحوه تغییر لوگوی بوت ویندوز(change the Windows Boot Logo) را نشان می دهد .
Related posts
MBR Backup: پشتیبان گیری، Restore Master Boot Record در Windows 10
نحوه بازسازی BCD or Boot Configuration Data file در Windows 11/10
Advanced Visual BCD Editor & Boot Repair Tool برای Windows 10
10 بهترین Backup and Data recovery software حرفه ای برای Windows 10
چگونه Backup and Restore Photos تنظیمات برنامه در Windows 10
نحوه راه اندازی مجدد و انتخاب دستگاه بوت مناسب در ویندوز
Rstrui.exe کار نمی کند و یا به رسمیت شناخته شده در Windows 10
Remove Restore نسخه های قبلی Context menu مورد در Windows 10
Fix Boot Configuration Data File برخی از اطلاعات مورد نیاز را از دست می دهد
Burn به دیسک خاکستری در Windows 10؛ نمی توان DVD را سوزاند
چگونه برای اضافه کردن Create Restore Point item به Context Menu در Windows 10
روشن یا Off Diagnostic Data مورد Narrator usage در Windows 10
نحوه بازنشانی Windows Backup به Default در Windows 10
نحوه غیرفعال کردن Secure Boot در ویندوز 10
Backup and Restore WiFi یا Wireless Network Profiles در Windows 10
6 ابزار رایگان به Backup Data در Windows 10
فعال یا غیرفعال کردن Boot Log در ویندوز 10
Surface Laptop PXE boot ناموفق باشد در Windows 10
نحوه اجرای یک بوت تمیز در ویندوز 10
نحوه رفع کندی زمان بالا آمدن SSD در ویندوز 10
