نحوه فعال کردن قابلیت Live Caption برای صوتی یا تصویری در Chrome
اگر میخواهید Live Caption(enable Live Caption ) را در مرورگر Google Chrome فعال کنید، در اینجا نحوه انجام این کار آمده است. گوگل(Google) اخیراً این قابلیت را برای کمک به شما برای دریافت زیرنویس یک ویدیوی YouTube(YouTube) یا هر صدای دیگری ارائه کرده است. از هماکنون، میتوانید ویژگی Live Caption را فقط به زبان انگلیسی(English) دریافت کنید و باید آخرین نسخه این مرورگر را داشته باشید.
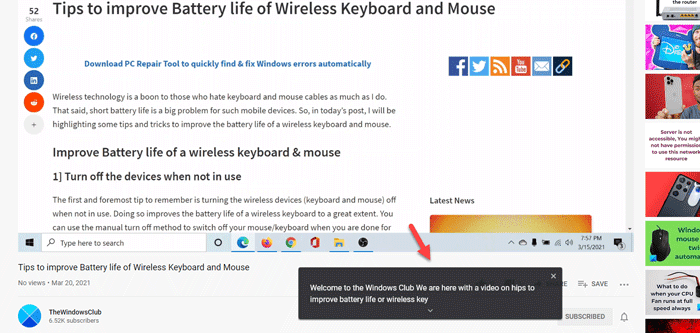
بدون شک گوگل کروم(Google Chrome) محبوب ترین و پر ویژگی ترین مرورگری است که می توانید در رایانه ویندوز 10 خود از آن استفاده کنید. مانند هر مرورگر وب استاندارد دیگری، امکان پخش ویدیو یا صدا در یک صفحه وب وجود دارد.
با این حال، بیایید فرض کنیم که میخواهید یک ویدیو تماشا کنید، اما وقتی کسی سریع صحبت میکند، نمیتوانید زبان انگلیسی را بفهمید. (English)بسیاری از اوقات، زمانی اتفاق می افتد که شخصی یک برنامه نتفلیکس(Netflix) یا ویدیوی یوتیوب(YouTube) را تماشا می کند . حتی اگر اینطور نیست، میتوانید به سادگی Live Caption را در Google Chrome روشن کنید و زیرنویس را پیدا کنید، حتی اگر زیرنویس ندارد.
همانطور که قبلاً گفته شد، این عملکرد فقط به زبان انگلیسی(English) در دسترس است و می توانید آن را از هر منطقه ای پیدا کنید. از آنجایی که به طور خودکار کار نمی کند، باید آن را به تنهایی فعال کنید. قبل از شروع مراحل، توصیه می شود مرورگر را به آخرین نسخه به روز کنید. برای این کار، میتوانید مرورگر را باز کنید > chrome://settings/help را در نوار آدرس تایپ کنید، دکمه Enter را فشار دهید و بررسی کنید که آیا بهروزرسانی موجود است یا خیر. اگر بله، آن را نصب کنید.
Live Caption را در Google Chrome فعال کنید
برای غیرفعال کردن یا فعال کردن Live Caption در Google Chrome ، این مراحل را دنبال کنید-
- مرورگر Google Chrome(Google Chrome) را در رایانه شخصی خود باز کنید.
- روی نماد سه نقطه کلیک کنید و تنظیمات(Settings) را انتخاب کنید .
- روی دکمه Advanced در سمت چپ خود کلیک کنید.
- Accessibility را انتخاب کنید .
- دکمه Live Caption(Live Caption) را تغییر دهید تا فعال شود.
- برای یافتن عنوان در زمان واقعی، یک ویدیو پخش کنید.
برای کسب اطلاعات بیشتر در مورد این مراحل، به خواندن ادامه دهید.
ابتدا مرورگر گوگل کروم(Google Chrome) را در رایانه خود باز کنید، روی نماد سه نقطه قابل مشاهده در گوشه سمت راست بالا کلیک کنید و گزینه تنظیمات(Settings ) را از لیست انتخاب کنید.
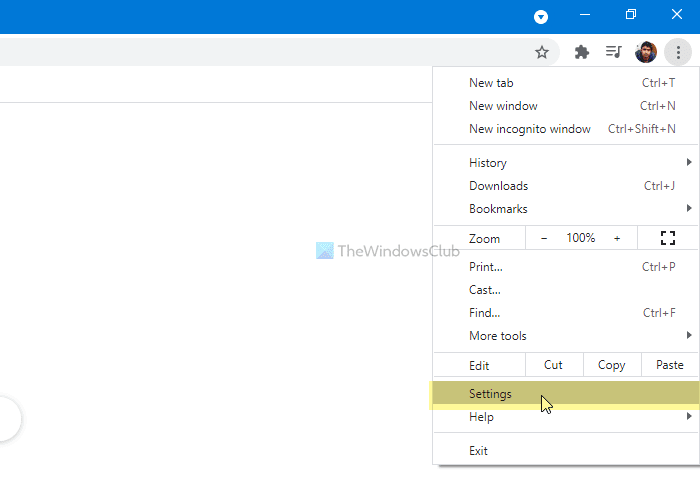
در اینجا می توانید گزینه ای به نام Advanced را مشاهده کنید . روی این دکمه کلیک کنید و گزینه Accessibility را انتخاب کنید.
اگر میخواهید همه این موارد را در حالت سریعتر تکمیل کنید، chrome://settings/accessibility را در نوار آدرس وارد کنید و دکمه Enter را بزنید.
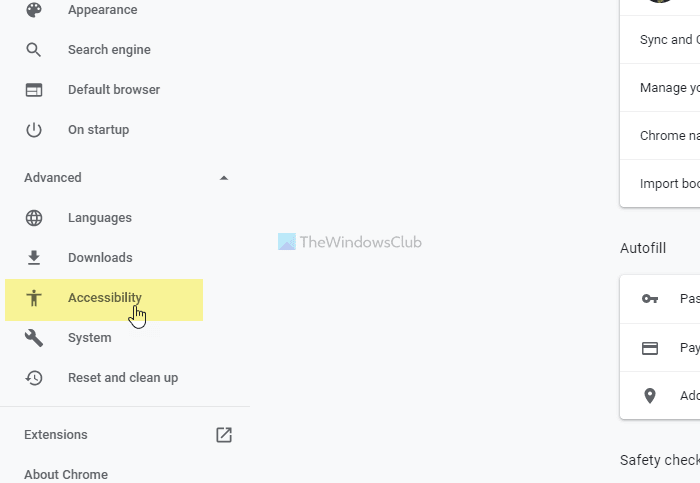
در اینجا می توانید دکمه جابجایی Live Caption را ببینید. (Live Caption )آن را روشن کنید تا روشن شود.
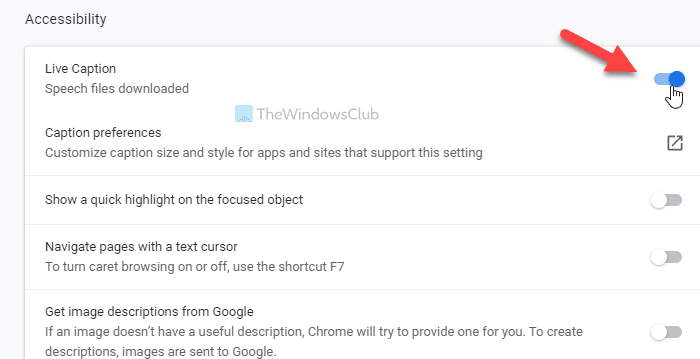
پس از آن، میتوانید یک ویدیوی YouTube(YouTube) یا هر چیز دیگری را پخش کنید تا در زمان واقعی عنوان را پیدا کنید.
اگر میخواهید پنل زیرنویس زنده را سفارشی کنید، باید تنظیمات ویندوز(Windows Settings) را با فشار دادن Win+I باز کنید و به Ease of Access > Closed captions بروید .
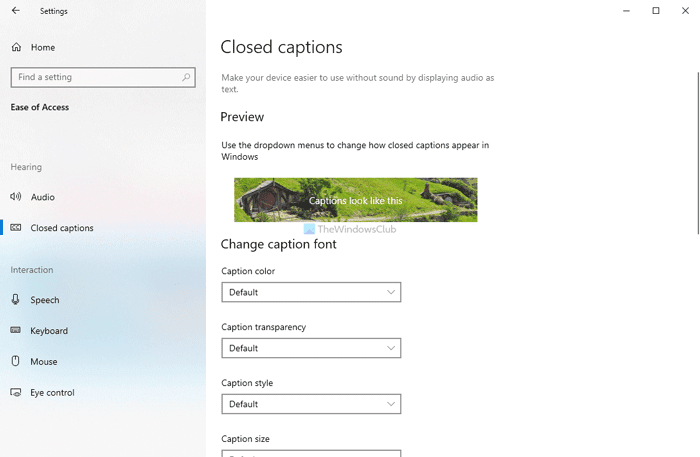
از اینجا می توانید پنل را مطابق با نیاز خود شخصی سازی کنید.
همین! امیدوارم کمک کند.
Related posts
چگونه به کنترل Audio and Video Playback در Chrome browser
چگونه به قطع یا خاموش Sound در خودکار بازی Video در هر وب سایت
Edit and Record videos با Clipchamp extension برای Chrome
Video Speed Controller برای Mozilla Firefox and Google Chrome
چگونه به منظور بهبود Amazon Prime Video Experience در Chrome and Firefox
Audio and Video در PowerPoint بازی نمی کند
چگونه می توان Audio، Video و Screen Capture را در Edge فعال یا غیرفعال کرد
Convert YouTube به MP3 با استفاده از این software or online converters رایگان
چگونه برای حذف Audio از Video در Windows 10
Fix Audio and Video play و توقف به طور خودکار در ویندوز 11/10
PassProtect اطمینان حاصل می کند که شما از گذرواژه های نقض شده در حال حاضر استفاده نمی کنید
چگونه از کتابخانه صوتی YouTube در پروژه های ویدیویی خود استفاده کنید
هر Video Converter به شما اجازه می دهد download and convert Video و Audio
فعال کردن Line Wrap در Source View در Chrome or Edge
چگونگی استخراج Image، Video and Audio files از پاورپوینت
DVDVideoSoft: Multimedia Software Downloads رایگان برای Windows 10
Best رایگان AVI به MP4 converter برای Windows 10 PC
Use FFmpeg Batch A/V Converter به video and audio files تبدیل
نحوه تنظیم سفارشی Keyboard Shortcut به Chrome Extension
Chrome or Firefox نمی تواند فایل ها را بر روی کامپیوتر شما دانلود یا ذخیره کند
