نحوه به تعویق انداختن ایمیل در Outlook.com برای دریافت یادآوری
به تعویق انداختن زنگ هشدار در تلفن همراه شما آسان است. اما، آیا می دانید که می توانید یک ایمیل را در Outlook.com به تعویق بیندازید(snooze an email in Outlook.com) و در زمان از پیش تعریف شده یادآوری دریافت کنید؟ این مقاله مراحل دقیق استفاده از قابلیت « تعویق(Snooze) » را نشان میدهد تا بتوانید بدون فراموش کردن، در زمان مشخصی به یک ایمیل مهم پاسخ دهید.
گاهی اوقات لازم است قبل از پاسخ دادن به یک ایمیل برگردیم و آن را با دقت مطالعه کنیم. وقتی عجله دارید، نمیتوانید این کار را انجام دهید - مهم نیست چقدر ایمیل برای شما مهم است. مشکل زمانی شروع می شود که به دلیل مشغله کاری آن ایمیل را فراموش می کنید. بنابراین، می توانید از گزینه Snooze در (Snooze )Outlook برای وب استفاده کنید تا بتواند ایمیل دقیق را در یک زمان خاص به شما نشان دهد.
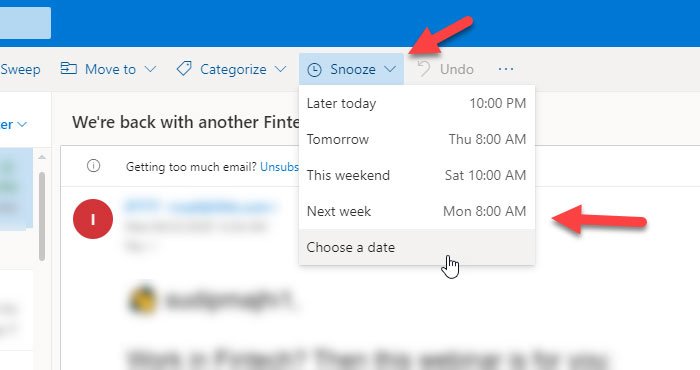
نحوه به تعویق انداختن ایمیل در Outlook.com برای دریافت یادآوری
برای به تعویق انداختن ایمیل در Outlook.com ، این مراحل را دنبال کنید-
- Outlook.com را در مرورگر باز کنید.
- (Select)ایمیلی را که می خواهید به تعویق بیندازید انتخاب کنید .
- روی دکمه Snooze کلیک کنید.
- یک زمان از پیش تعیین شده را انتخاب کنید یا تاریخ/زمان سفارشی را تنظیم کنید.
Outlook.com را در مرورگر باز کنید و وارد حساب کاربری خود شوید. پس از آن، ایمیلی را که می خواهید به تعویق بیندازید، پیدا کنید. می توانید آن را برای خواندن باز کنید یا با علامت زدن در کادر مربوطه انتخاب کنید. پس از آن، روی دکمه Snooze کلیک کنید که در نوار منوی بالایی قابل مشاهده است.
شما می توانید زمانی را که در لیست ذکر شده است انتخاب کنید. با این حال، اگر نیاز به تنظیم زمان سفارشی دارید، میتوانید گزینه Choose a date را(Choose a date) انتخاب کنید و تاریخ و ساعت را بنا به نیاز خود انتخاب کنید.
اکنون باید از Inbox به پوشه دیگری که در سمت چپ آن را پیدا کنید منتقل شود.
وقتی یک ایمیل را به تعویق می اندازید چه اتفاقی می افتد
وقتی ایمیلی را در Outlook.com به تعویق می اندازید، از پوشه Inbox به پوشه (Inbox)Snoozed منتقل می شود . این به کاربران کمک می کند تا در صورت امکان تمام ایمیل های به تعویق افتاده را بررسی کنند.
تنها مشکل این ویژگی این است که پس از تنظیم نمی توانید یادآوری را حذف یا به تعویق بیندازید. با این حال، اگر ایمیل را از حساب خود حذف یا بایگانی کنید، هیچ اعلانی برای آن ایمیل خاص در Outlook.com دریافت نخواهید کرد .
برای اطلاع شما، این ترفند حتی زمانی که یک حساب Gmail را در Outlook.com اضافه کرده و از آن استفاده می کنید(add and use a Gmail account in Outlook.com) ، کار می کند .
Related posts
Outlook.com ایمیل دریافت نمی کند یا ارسال نمی کند
نحوه برنامه ریزی یک ایمیل در Outlook.com با استفاده از Send Later button
نمی توانید فایل ها را به ایمیل در برنامه Outlook.com or Desktop متصل کنید [ثابت]
نحوه ارسال ایمیل یا غیر فعال کردن حمل و نقل غیر مجاز در Outlook.com
چگونه به استفاده از Gmail From Outlook.com interface
پیام خطا در بارگذاری Outlook error در Android mobile
چگونه به رفع Outlook Error 0X800408FC بر روی ویندوز 10
چگونه به ایجاد و اضافه کردن Holidays به Outlook Calendar
Outlook Error 80041004 همگام سازی folder hierarchy شما
نحوه ارسال یک دعوت نامه برای جلسه در Outlook
Outlook Login: چگونه محکم به Outlook.com امضا
ارسال یا دریافت گزارش error 0x800CCC0F در چشم انداز گزارش شده است
Convert NSF به PST با استفاده از NSF رایگان به PST converter ابزار
نحوه غیرفعال کردن انیمیشن های شاد در Outlook.com
چگونه به طور خودکار Forward Email در Microsoft Outlook
Customize و Outlook.com experience خود را شخصی سازی کنید
Stop Outlook از طور خودکار اضافه کردن Calendar حوادث از ایمیل
نحوه اضافه کردن RSS Feeds به چشم انداز در Windows 10
چگونه برای اضافه کردن و استفاده Gmail account در Outlook.com
چگونه برای ایجاد، ویرایش، حذف و فرمت Sticky یادداشت در Outlook.com
