نحوه تغییر تصویر حساب کاربری به ویدیو در ویندوز 11/10
تصویر نمایه کاربر(User Profile picture) به عنوان یک آواتار برای حسابها و نظرات، که معمولاً در رسانههای اجتماعی استفاده میشود، تعریف میشود و تصویر حساب کاربری به عنوان تصویری که در صفحه حساب ظاهر میشود طبقهبندی میشود.
هر زمان که افراد رایانه شخصی ویندوز 11/10 خود را روشن کنند، برای دسترسی به رایانه شخصی شما ، یک ورود به حساب کاربری را در صفحه ورود مشاهده می کنند. (User Account sign-in)افراد می توانند یک تصویر حساب کاربری را به شکل یک دایره به ورود به حساب کاربری خود به عنوان آواتار اضافه کنند. مردم برای سالهاست که تصویری را به حسابهای کاربری مایکروسافت(Microsoft) خود اضافه میکنند ، اما بیشتر افراد نمیدانند که میتوانند ویدیویی را نیز به عنوان آواتار حساب کاربری خود اضافه کنند.
نحوه تغییر تصویر حساب کاربری(User Account) به ویدیو
هر زمان که شخصی ویدیویی را در حساب کاربری خود آپلود می کند، طول ویدیو باید حداکثر 5 تا 6 ثانیه(5 to 6 seconds) باشد و پسوند ویدیو باید MP4 باشد تا این فرآیند کار کند. میتوانید کلیپهای ویدیویی کوتاهی از خودتان یا ویدیوهای کوتاه از فیلمها یا برنامههای تلویزیونی مورد علاقهتان را بهعنوان آواتار حساب کاربری خود آپلود کنید. برای تغییر تصویر حساب کاربری به ویدیو:
- Settings > Accounts > اطلاعات شما(Your) را باز کنید
- در قسمت Create your picture، روی Browser for one کلیک کنید
- فایل MP4 را پیدا کنید
- تصویر را انتخاب کنید
- پخش ویدیو را به عنوان تصویر حساب کاربری خود مشاهده خواهید کرد.
اجازه دهید روش را با جزئیات ببینیم.
ویندوز 11

ویندوز 10

در رایانه شخصی خود، روی دکمه Start کلیک کنید(Start button) .
در منوی استارت، روی حساب کاربری(User Account) کلیک کنید .
سپس بر روی Change Accounts Settings کلیک کنید .
در پنجره Change Accounts Settings که ظاهر میشود، روی (Change Accounts Settings)Browse files یا Browse for one در صفحه اطلاعات شما(Your Info ) کلیک کنید.
ویندوز 11

ویندوز 10

کادر محاورهای Open ظاهر میشود .
وقتی محل فایل ویدیویی را باز می کنید، ویدیو را نمی بینید.

برای دیدن این فایل، روی File Explorer کلیک کنید .
مکانی را که ویدیو یا ویدیوها را در آن ذخیره میکنید باز کنید، فایل ویدیویی را انتخاب کنید، روی فایل کلیک راست کرده و تغییر نام(Rename) را انتخاب کنید .
سپس نام فایل را کپی کنید.

سپس نام فایل را در کادر گفتگوی Open قرار دهید.(Open)
سپس روی Choose Picture کلیک کنید .
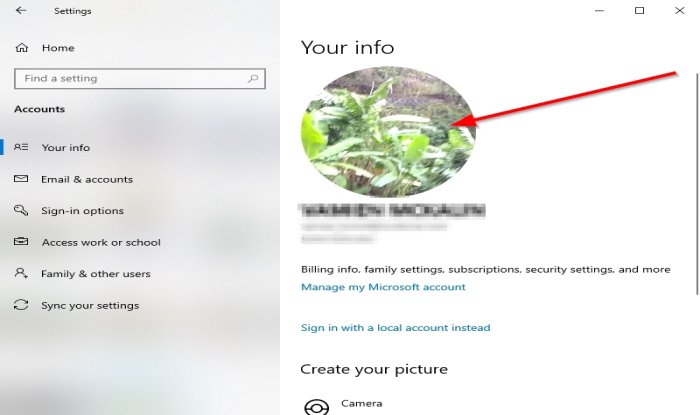
سپس ویدیو را خواهید دید که به عنوان نمایه یا تصویر حساب کاربری شما در پنجره تنظیمات خود در صفحه اطلاعات شما(Your Info) پخش می شود.
حتی میتوانید از سیستم خارج شوید، رایانه را مجدداً راهاندازی یا خاموش کنید و وقتی رایانه شخصی روشن است، ویدیوی کوچک را به عنوان تصویر نمایه در صفحه نمایش خود مشاهده خواهید کرد.
امیدواریم این آموزش به شما کمک کند تا نحوه تغییر تصویر حساب کاربری Windows 11/10
مطالب مرتبط(Related) : نحوه حذف تصاویر قدیمی حساب کاربری استفاده نشده در ویندوز 11/10.
Related posts
Delete پروفایل های کاربر قدیمی و فایل ها به طور خودکار در Windows 10
Create Local Administrator Account در Windows 10 با استفاده از CMD
میانبر Create desktop به Switch User Accounts در Windows 11/10
چگونه به حذف از ساخته شده در Administrator Account در Windows 10
چگونه برای ایجاد Local User Account با استفاده از PowerShell در Windows 10
System & User Environment Variables در Windows 10 توضیح داد
Account Protection در Windows 10 و چگونه به پنهان کردن این بخش است
FIX Administrator Account است بر روی ویندوز 10 غیرفعال شده
آیا کاربران لاگین با Temporary Profiles در Windows 10
Access Local User and Group Management در Windows 10 Home
User Profile Service LOGON FAILED، User profile را نمی توان بارگذاری کرد
نحوه امضای کاربران دیگر در Windows 10
چگونه برای حذف Defaultuser0 password در ویندوز 10
حذف User Profile به اشتباه و در حال حاضر نمی تواند به Windows 10 وارد شوید
فعال کردن Network Connections در حالی که در Modern Standby در Windows 10
آدرس Change Primary email از Microsoft Account برای Windows 11/10
Add User Profile folder به Navigation Pane از File Explorer
چگونه برای تغییر default location از User پوشه ها در Windows 10
Profile نیست حذف به طور کامل، Error - دایرکتوری خالی نیست
چگونه برای تغییر File and Folder permissions در Windows 11/10
