نحوه استفاده از Google Duo در رایانه شخصی ویندوز
این یک واقعیت شناخته شده است که گوگل(Google) تلاش می کند در هر کاری که انجام می دهد بهترین باشد. در دنیایی که برنامههای تماس ویدیویی مهمترین کالا هستند، Google Duo یک تغییر خوشآمد بود که برخلاف سایر برنامهها، بالاترین کیفیت تماس ویدیویی را ارائه میکرد. در ابتدا، این برنامه فقط برای گوشی های هوشمند در دسترس بود، اما با افزایش استفاده از رایانه های شخصی، این ویژگی راه خود را به صفحه نمایش بزرگتر باز کرد. اگر میخواهید تماس ویدیویی با کیفیت بالا را از دسکتاپ خود تجربه کنید، در اینجا راهنمای استفاده از Google Duo در رایانه شخصی ویندوزی به شما کمک میکند.(how to use Google Duo on your Windows PC.)
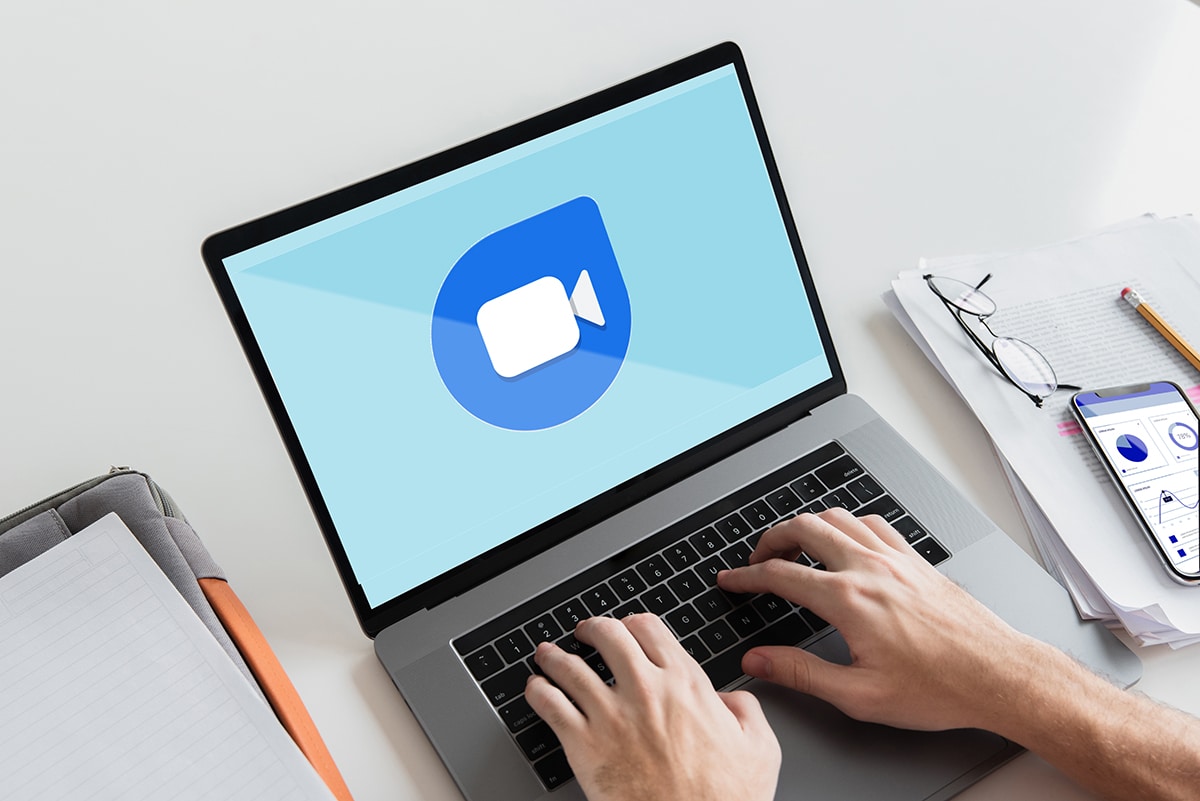
نحوه استفاده از Google Duo در رایانه شخصی ویندوز(How to Use Google Duo on Windows PC)
روش 1: از Google Duo برای وب استفاده کنید(Method 1: Use Google Duo for Web)
«Google Duo for Web» شبیه به واتساپ وب کار میکند(‘Google Duo for Web’ works similar to WhatsApp Web) اما به کاربران اجازه میدهد از طریق مرورگر خود تماس ویدیویی برقرار کنند. این یک ویژگی بسیار راحت است که به شما امکان می دهد از صفحه نمایش بزرگتر رایانه شخصی خود با دوستان خود صحبت کنید. در اینجا نحوه استفاده از Google Duo در رایانه شخصی خود آورده شده است:(Here’s how you can use Google Duo on your PC:)
1. در مرورگر خود، از(visit) وب سایت رسمی Google Duo دیدن کنید.(Google Duo.)
2. اگر با حساب Google خود در مرورگر خود وارد نشده اید، ممکن است مجبور شوید این کار را در اینجا انجام دهید.
3. ابتدا روی «Try Duo for web» کلیک کنید(click on ‘Try Duo for web’) و با اعتبار Google خود وارد شوید.(log in with your Google credentials.)
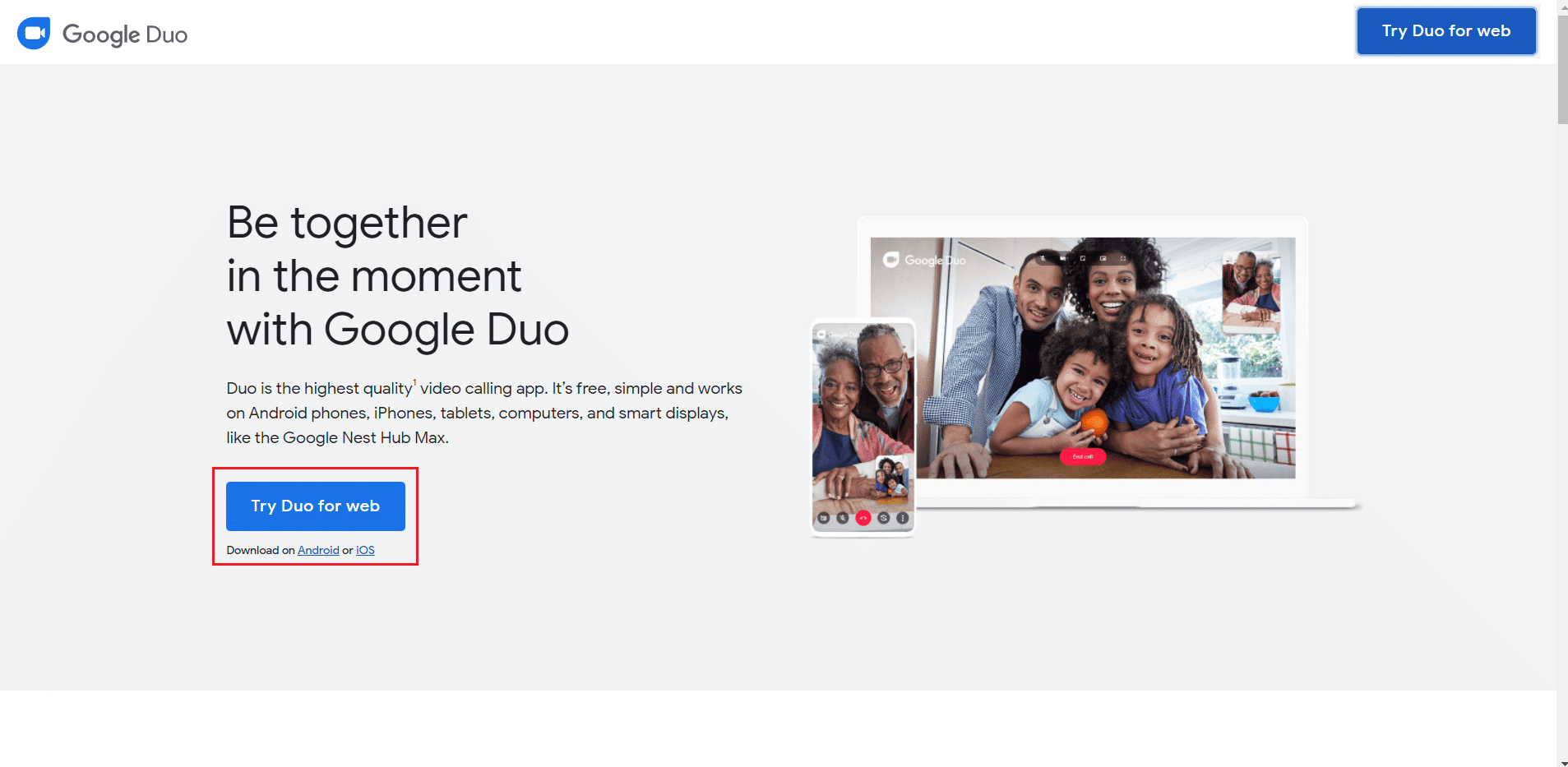
4. پس از انجام این کار، به صفحه Duo هدایت خواهید شد .
5. اگر مخاطبین شما با حساب Google شما همگام شده باشند، در صفحه (Google)Google Duo ظاهر می شوند . سپس می توانید یک تماس برقرار کنید یا یک گروه Duo برای تماس های گروهی ایجاد کنید.(Duo)
روش 2: صفحه وب را به عنوان برنامه نصب کنید(Method 2: Install Webpage as Application)
می توانید ویژگی وب را یک قدم جلوتر بردارید و آن را به عنوان یک برنامه روی رایانه شخصی خود نصب کنید. قابلیت نصب یک صفحه وب به عنوان یک برنامه روز به روز محبوب تر می شود.
1. Google Chrome را روی رایانه شخصی خود باز کنید و مطمئن شوید که مرورگر(browser is updated) شما به آخرین نسخه خود به روز شده است.
2. یک بار دیگر به وب سایت Google Duo بروید(Google Duo) . در گوشه سمت راست بالای نوار URL ، باید نمادی شبیه یک صفحه دسکتاپ را ببینید که یک فلش(desktop screen with an arrow) روی آن کشیده شده است. برای ادامه روی آیکون کلیک کنید .(Click)
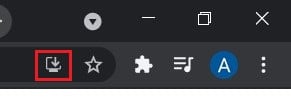
3. یک پاپ آپ کوچک ظاهر می شود که از شما می پرسد آیا می خواهید برنامه را نصب کنید. بر روی Install( on Install,) کلیک کنید و برنامه Google Duo روی رایانه شخصی شما نصب خواهد شد.
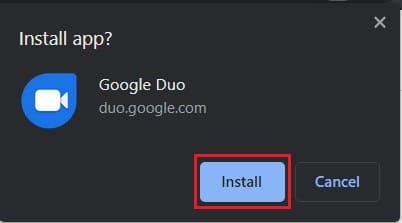
اگر به جای Chrome از Microsoft (Chrome)Edge استفاده میکنید ، همچنان میتوانید Google Duo را به عنوان یک برنامه در رایانه شخصی خود نصب کنید:
1. صفحه Google Duo را باز کنید و با حساب Google خود وارد شوید.( your Google account.)
2. روی سه نقطه( on the three dots) در گوشه سمت راست بالای صفحه کلیک کنید.

3. از لیست گزینه هایی که ظاهر می شود، مکان نما خود را روی گزینه «برنامه ها» قرار(‘Apps’) دهید و سپس بر روی Install Google Duo کلیک کنید.(click on Install Google Duo.)
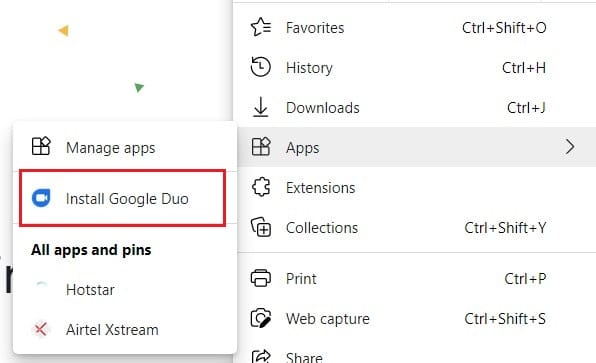
4. یک تأیید ظاهر می شود، روی Install کلیک کنید(click on Install,) و Google Duo روی رایانه شخصی شما نصب می شود.
همچنین بخوانید: (Also Read: )9 بهترین برنامه چت ویدیویی اندروید(9 Best Android Video Chat Apps)
روش 3: نسخه اندروید Google Duo را روی رایانه شخصی خود نصب کنید(Method 3: Install the Android version of Google Duo on your PC)
در حالی که Google Duo برای وب(Web) اکثر عملکردهای اساسی ارائه شده توسط برنامه را ارائه می دهد، فاقد ویژگی هایی است که با نسخه اندروید(Android) ارائه می شود. اگر میخواهید از نسخه اصلی Android Google (Android)Duo(Google Duo) روی دسکتاپ خود استفاده کنید، در اینجا نحوه نصب Google Duo بر روی رایانه خود آورده شده است:( install Google Duo on your computer:)
1. برای اجرای نسخه اندروید (Android)Duo بر روی رایانه شخصی خود، به (Duo)شبیه ساز اندروید(Android Emulator) نیاز دارید . در حالی که شبیه سازهای زیادی وجود دارد، BlueStacks محبوب ترین و قابل اعتمادترین است. نرم افزار(Download the software) را از لینک داده شده دانلود و بر روی کامپیوتر خود نصب کنید.
2. پس از نصب BlueStacks ، نرم افزار را اجرا کنید و با (BlueStacks)حساب(sign in) Google خود وارد شوید.

3. سپس می توانید فروشگاه Play(Play Store) را بررسی کرده و برنامه Google Duo(Google Duo app) را برای دستگاه خود نصب کنید .(install the )
4. برنامه Google Duo بر روی رایانه شخصی شما نصب می شود و به شما امکان می دهد از تمام ویژگی های آن استفاده کامل کنید.
سوالات متداول (سؤالات متداول)(Frequently Asked Questions (FAQs))
Q1. آیا Google duo را می توان در رایانه شخصی استفاده کرد؟(Q1. Can Google duo be used on a PC?)
در حالی که این ویژگی در ابتدا در دسترس نبود، Google اکنون یک نسخه وب برای Google Duo ایجاد کرده است که به افراد امکان می دهد از طریق رایانه شخصی خود از برنامه تماس تصویری استفاده کنند.
Q2. چگونه Google Duo را به رایانه خود اضافه کنم؟(Q2. How do I add Google Duo to my computer?)
گوگل کروم(Google Chrome) و مایکروسافت اج(Microsoft Edge) ، دو مرورگر محبوب ویندوز(Windows) ، به کاربران این امکان را می دهند که صفحات وب را به برنامه های کاربردی تبدیل کنند. با استفاده از این ویژگی می توانید Google Duo را به رایانه شخصی خود اضافه کنید.
Q3. چگونه Google duo را روی لپ تاپ ویندوز 10 نصب کنم؟(Q3. How do I install Google duo on Windows 10 laptop?)
بسیاری از شبیه سازهای اندروید(Android) در اینترنت به شما امکان می دهند از برنامه های تلفن هوشمند بر روی رایانه شخصی خود به راحتی استفاده کنید. با استفاده از BlueStacks ، یکی از محبوب ترین شبیه سازهای اندروید(Android) ، می توانید Google Duo اصلی را روی رایانه شخصی ویندوز 10 خود نصب کنید.
توصیه شده: (Recommended: )
- نحوه اجرای برنامه های iOS در رایانه شخصی ویندوز 10(How to Run iOS Apps On Windows 10 PC)
- 8 راه برای رفع مشکل تماس ویدیویی اینستاگرام(8 Ways To Fix Instagram Video Call Not Working)
- نحوه استفاده از Netflix Party برای تماشای فیلم با دوستان(How to Use Netflix Party to Watch Movies with Friends)
- نحوه بررسی سرعت، اندازه و نوع رم در ویندوز 10(How to check RAM Speed, Size, and Type in Windows 10)
امیدواریم این راهنما مفید بوده باشد و بتوانید از ( use) Google Duo در رایانه شخصی ویندوزی استفاده(Google Duo on Windows PC) کنید. اگر هنوز سؤالی در مورد این مقاله دارید، در بخش نظرات از آنها بپرسید.
Related posts
چگونه Block and Unblock A Website در Google Chrome
چگونه به Fix Google Drive Access Denied Error
چگونه برای رها کردن یک Pin در Google Maps (Mobile and Desktop)
نحوه تغییر OpenDNS or Google DNS در Windows
Back Up And Restore نشانکهای خود را در Google Chrome
نحوه حذف سایت های پربازدید در گوگل کروم
Fix Windows Update Error Code 0x80072efe
رفع مشکل باز شدن خودکار گوگل کروم در ویندوز 10
Fix Windows قادر به تکمیل فرمت
رفع نشدن گوگل کروم
رفع task image خراب است و یا دستکاری شده است
نحوه نصب Google Assistant در Windows 10
نحوه حذف فایل های تکراری در گوگل درایو
Fix Unable برای باز کردن Local Disk (C :)
چگونگی غیر فعال کردن Corners چسبنده در Windows 10
Fix Error 0X80010108 در ویندوز 10
3 Ways به فروشگاه Play به روز رسانی گوگل به نیروی به روز رسانی]
چگونه در Word و Google Docs یک تورفتگی معلق ایجاد کنیم
3 Ways به Combine Multiple Internet Connections
Fix High CPU Usage توسط Service Host: سیستم محلی
