چگونه Action Center را همیشه در ویندوز 10 باز نگه داریم
Action Center(Action Center) یک مرکز اعلان است که میتوانید تمام اعلانهای ویندوز 10(Windows 10) را مشاهده، تعامل و رد کنید. Action Center(Action Center) مواردی را فهرست میکند که نیاز به توجه دارند، مانند بهروزرسانی نرمافزار، هشدارهای ایمیل دریافتی، اطلاعات امنیتی ویندوز و غیره. در این پست به شما نشان میدهیم که چگونه (Windows)Action Center را به عنوان یک نوار کناری (یعنی همیشه باز نگهداشتن آن) در ویندوز پین کنید. 10(Windows 10) .
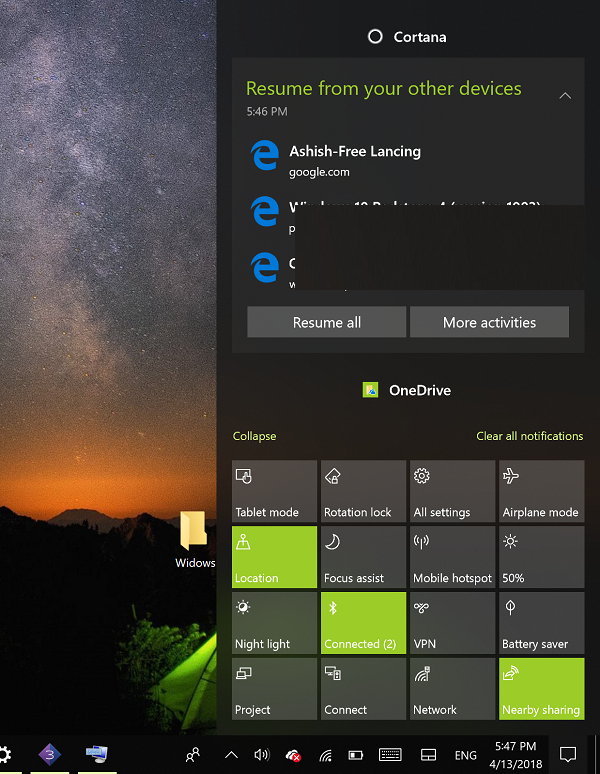
به طور معمول، برای باز کردن Action Center ، باید کلید Windows + A را فشار دهید یا فقط روی نماد Notifications در سینی سیستم در نوار وظیفه کلیک کنید - پنجره (Notifications)Action Center به طور خودکار بسته میشود وقتی روی پنجره دیگری کلیک میکنید یا به محض اینکه روی هر نقطه دیگری کلیک میکنید. صفحه نمایش
با این حال، ممکن است بخواهید Action Center را با باز نگه داشتن همیشه به عنوان نوار کناری پین کنید تا بتوانید به سرعت اعلانهای جدید را بررسی کنید و به دکمههای اقدام سریع(quick action buttons) دسترسی داشته باشید . برای انجام این کار، باید یک تغییر رجیستری انجام دهید.
مرکز اقدام را به عنوان نوار کناری پین(Pin Action Center) کنید و صفحه را همیشه باز نگه دارید

برای پین کردن Action Center به عنوان نوار کناری، موارد زیر را انجام دهید.
- کلید Windows(Windows) + R را فشار دهید. در کادر محاوره ای Run عبارت (Run)regedit را(regedit) تایپ کرده و Enter را بزنید تا ویرایشگر رجیستری اجرا شود.
- به کلید رجیستری زیر بروید یا به آن بروید:
HKEY_LOCAL_MACHINE\SOFTWARE\Microsoft\Windows\CurrentVersion\ImmersiveShell\Launcher
- سپس روی فضای خالی در سمت راست کلیک کنید.
- New > DWORD (32-bit) Value را انتخاب کنید.
- نام کلید را DisableLightDisiss بگذارید(DisableLightDismiss) .
- (Double-click)روی کلید تازه ایجاد شده دوبار کلیک کنید و Value data را روی ۱(1) قرار دهید .
- روی OK کلیک کنید.
اکنون می توانید کلید Windows + A را فشار دهید یا روی نماد Action Center tray کلیک کنید تا صفحه باز شود. اگر در جای دیگری کلیک کنید، یک پوشه یا برنامه را باز کنید، متوجه خواهید شد که Action Center باز می ماند.
برای بستن یا پنهان کردن پنجره Action Center ، باید روی نماد آن در قسمت اعلان در انتهای سمت راست نوار وظیفه کلیک کنید یا کلید ترکیبی Windows + A را فشار دهید.(Windows)
PS : اگر می خواهید (PS)Notification and Action Center(disable the Notification and Action Center) را در ویندوز 10 غیرفعال کنید، این پست به شما کمک می کند .
Related posts
نحوه غیرفعال کردن اعلان Firefox در Windows 10 Action Center
نحوه غیر فعال کردن Action Center در Windows 10
نحوه پنهان کردن تعداد اعلان های جدید در Action Center در Windows 10
چگونه برای اضافه کردن، Remove، Arrange Quick Action Buttons در Windows 10
نحوه مدیریت Notification تنظیمات در Windows 10
ویندوز 10 Action Center: چگونه باز کردن، Use & Customize IT
نحوه غیرفعال کردن کلاس های ذخیره سازی قابل جابجایی و دسترسی به Windows 10
Event ID 158 خطا - یک دیسک یکسان GUIDs assignment در Windows 10
چگونه از Action Center در ویندوز 8 و 8.1 برای ایمن نگه داشتن رایانه شخصی خود استفاده کنید
چگونه به خاموش کردن Security and Maintenance notifications در Windows 11/10
فایل ها را به راحتی با MyLauncher برای کامپیوتر Windows 10 راه اندازی کنید
صفحه 3 Reddit apps برای Windows 10 که در Windows Store در دسترس هستند
نحوه پیکربندی فایل ها با استفاده از Sync Center در Windows 11/10
نمی توانم به Xbox Live متصل باشم Fix Xbox Live Networking issue در Windows 10
New ویژگی های Windows 10 version 20H2 October 2020 Update
چگونه Automatic Driver Updates را در Windows 10 غیرفعال کنیم
ویندوز 10 Action Center گم شده است
Reset Quick Actions در Action Center در Windows 10
چگونه به استفاده از Windows 10 است Action Center اطلاعیه
Windows Action Center چیست؟
