بهبود سرعت شبکه بی سیم در ویندوز 10
وقتی شبکه بی سیم ضعیف می شود، همه چیز کند می شود و شما اغلب قطع می شوید. قبلاً می دانید که کار روی شبکه ای با سیگنال های ضعیف چقدر آزاردهنده است. 10/8/7 زمانی که قدرت سیگنال ضعیف است به شما اطلاع می دهد. اما اقداماتی که می توانید برای بهبود سیگنال یا دریافت شبکه بی سیم انجام دهید چیست؟
بهبود سرعت شبکه بی سیم
چگونه می توانید سیگنال شبکه بی سیم را بهبود بخشید؟ در اینجا نکاتی وجود دارد که به شما کمک می کند.
- روتر بی سیم(Wireless Router) یا نقطه دسترسی(Access Point) خود را در یک مکان مرکزی قرار دهید(A Central Location)
- در صورت امکان موانع را بردارید
- از آنتن با بهره بالا استفاده کنید
- (Stop Using)استفاده از آداپتورهای مبتنی بر کارت را در رایانه ها متوقف کنید
- از یک تکرار کننده بی سیم استفاده کنید
- سیستم عامل (Firmware)روتر(Router) و آداپتورها را ارتقا دهید
- به 802.11n بروید.
1] روتر بی سیم(Place Your Wireless Router) یا نقطه دسترسی(Access Point) خود را در یک مکان مرکزی قرار دهید(A Central Location)
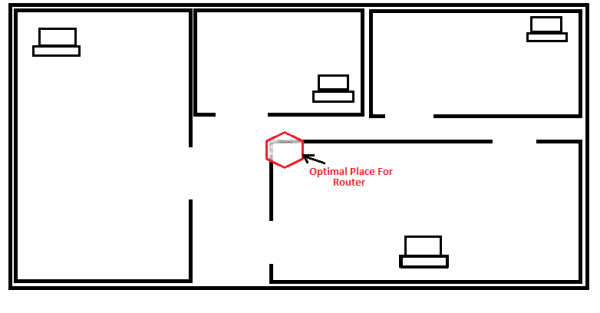
شما باید نقطه مرکزی شبکه بی سیمی را که در خانه خود نصب کرده اید بررسی کنید و روتر بی سیم را متناسب با آن قرار دهید. اگر خانه شما از دو طبقه تشکیل شده است و می خواهید از هر یک از طبقات به شبکه دسترسی داشته باشید، ممکن است بخواهید روتر را در بالای یک قفسه قرار دهید تا هر دو طبقه سیگنال مناسب دریافت کنند. به طور مشابه، بررسی کنید که همه اتاقها از روتر استفاده میکنند و روتر را در مکانی قرار دهید که هر یک از اتاقها کم و بیش در فاصله مساوی قرار دارند.
اگر روتر را در یک اتاق گوشه ای قرار دهید، سیگنال های خوبی در آن اتاق دریافت خواهید کرد، اما اتاقی که در گوشه دیگر خانه قرار دارد ممکن است سیگنال های ضعیفی دریافت کند. همچنین، در این حالت، بیشتر سیگنالها از خانه خارج میشوند و باید شبکه را با رمز عبور محافظت کنید تا دیگران شروع به استفاده از آن نکنند.
2] در صورت امکان موانع را بردارید
در حالی که نمی توانید دیوارهای خانه را جابجا کنید، می توانید سایر موانع را به سیگنال های بی سیم منتقل کنید. اینها شامل قفسه های فلزی، المیراها و غیره است. همچنین باید از دیوارهای خارجی، یعنی دیوارهایی که محدوده های بیرونی خانه را مشخص می کنند، از روتر دور شوید. اقلام فلزی مسیر سیگنالهای بیسیم را مسدود میکنند، زیرا سیگنالها در یک خط مستقیم حرکت میکنند و قابلیت خم شدن در موانع را ندارند. قرار دادن سیگنال ها به سمت دیوارهای بیرونی بیشتر قدرت سیگنال را به همسایگان شما می دهد.
3] از یک آنتن با بهره بالا استفاده کنید
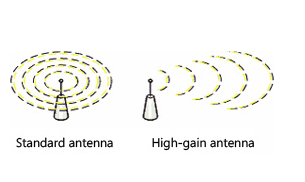
آنتن پیش فرضی که با مدل های مختلف روتر ارائه می شود، همه جهته است. این بدان معنی است که آنها سیگنال ها را به تمام جهات ارسال می کنند. در چنین مواردی، اگر روتر شما به سمت دیوارهای بیرونی قرار گیرد، نیمی از سیگنال ها به بیرون از خانه می روند. اگر آنتن جداشدنی است، برای بهبود سیگنال بی سیم آن را با آنتن با بهره بالا جایگزین کنید. یک آنتن با بهره بالا به شما امکان می دهد سیگنال ها را در زوایای مورد نظر خود متمرکز کنید.
4] استفاده از آداپتورهای مبتنی بر کارت را در رایانه ها متوقف کنید(Stop Using)

اگر لپ تاپ یا کامپیوتر شما دارای قابلیت شبکه بی سیم داخلی است، مشکلی ندارد. اگر نه، و از آداپتورهای شبکه بیسیم مبتنی بر کارت استفاده میکنید، این احتمال وجود دارد که رایانههای شخصی شما نتوانند با روتر «بازگشت» کنند. این بدان معناست که اگرچه روتر شما سیگنالهایی با قدرت خوب به رایانههای شما ارسال میکند، آداپتورهای شبکه بیسیم مبتنی بر کارت عملکردی برای ارسال سیگنالهای با قدرت مناسب ندارند. برای اینکه شبکه های بی سیم به درستی کار کنند، هم روتر و هم کامپیوترها باید بتوانند به درستی با هم ارتباط برقرار کنند. من پیشنهاد می کنم آداپتورهای بی سیم مبتنی بر کارت را با آداپتورهای شبکه بی سیم USB جایگزین کنید(USB) . یکی دیگر از مزایای استفاده از آداپتورهای شبکه بی سیم USB این است که از آنتن با بهره بالا استفاده می کنند که شبکه بی سیم شما را بهبود می بخشد.
5] از یک تکرار کننده بی سیم استفاده کنید
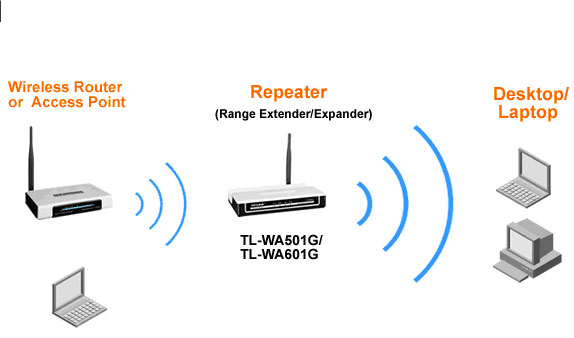
همانطور که ایستگاه های رادیویی از یک تکرار کننده در فواصل منظم برای رهگیری سیگنال های ضعیف و تقویت آنها قبل از ارسال به جلو استفاده می کنند، می توانید از تکرار کننده های بی سیم در شبکه خانگی خود استفاده کنید. هدف از استفاده از تکرار کننده های بی سیم، دریافت سیگنال های ضعیف و ارسال آنها به یک جهت خاص پس از افزایش قدرت سیگنال است. این نه تنها به بهبود قدرت شبکه کمک می کند، بلکه به گسترش شبکه به یک منطقه وسیع تر نیز کمک می کند.
6] سیستم عامل (Firmware)روتر(Router) و آداپتورها را ارتقا دهید
فروشندگان روترها و آداپتورها به روز رسانی سیستم عامل(updating the firmware) مربوط به محصولات خود را ادامه می دهند. به روز رسانی ها در وب سایت های فروشندگان موجود است. این وب سایت ها را برای به روز رسانی در فواصل زمانی منظم بررسی کنید. اگر بهروزرسانیهایی برای دستگاههای خود پیدا کردید، آنها را ارتقا دهید. این نه تنها عملکرد محصولات شما را افزایش می دهد، بلکه امنیت ارائه شده توسط محصول را نیز بهبود می بخشد.
نکته(TIP) : ببینید چگونه میتوانید وقتی کابل اترنت وصل است، Wi-Fi را بهطور خودکار خاموش کنید .
7] به 802.11n بروید
اکثر دستگاه های شبکه با فناوری 802.11g ساخته شده اند. فناوری 802.11n اینجاست و سرعت های سریع تر و پایداری بهتر را ارائه می دهد. با تعویض روتر و آداپتورهای شبکه قدیمی خود به 802.11n بروید. همچنین هنگام خرید تجهیزات، برای عملکرد بهتر، همه آنها را از یک فروشنده خریداری کنید.
اگر رایانه ویندوزی شما از (Windows)عملکرد ضعیف وای فای یا سیگنال(Low Wi-Fi signal) وای فای ضعیف رنج می برد ، این را بررسی کنید و بدانید که چگونه سرعت وای فای و قدرت سیگنال و منطقه پوشش را افزایش(Increase WiFi Speed and Signal strength and coverage area) دهید . برای بهبود دریافت و عملکرد Wi-Fi، حساسیت یا پرخاشگری (Aggressiveness)رومینگ WiFi را(WiFi Roaming Sensitivity) تغییر دهید .
نکات بالا به بهبود سیگنال بی سیم کمک می کند. اگر چیز مهمی برای بهبود قدرت شبکه بی سیم می دانید، لطفاً آن را با ما به اشتراک بگذارید.(The above tips help improve the wireless signal. If you know anything important to improve wireless network strength, please share it with us.)
Related posts
3 روش برای اتصال به شبکه های وای فای مخفی در ویندوز 10
نحوه استفاده از WPS در ویندوز 10 برای اتصال به شبکه های Wi-Fi
چگونه برای پیکربندی تنظیمات پروکسی سرور در Windows 10
چگونه به یک کانون Windows 10: همه شما نیاز به دانستن
چگونه برای اضافه کردن و استفاده از یک VPN در Windows 10 (همه شما نیاز به دانستن)
4 روش برای یادگیری رمز عبور وای فای در ویندوز 10، زمانی که آن را فراموش می کنید
چگونه با استفاده از Miracast از Windows 10 Mobile به تلویزیون یا مانیتور پروژکتور کنیم
چگونه به حذف Internet Explorer در Windows 10
نحوه اتصال به Wi-Fi در Windows 11
نحوه راه اندازی و استفاده از اتصالات اینترنتی PPPoE در ویندوز 10
چگونه چاپگر خود را با شبکه به اشتراک بگذارید، در ویندوز 10
نحوه استفاده از Xbox Networking در ویندوز 10، برای بررسی اتصال خود به Xbox Live
نحوه ردیابی اینکه کدام برنامه ها بیشترین داده را در ویندوز 10 استفاده می کنند
چگونگی فراموش کردن Wi-Fi شبکه ها در Windows 11
Provide پشتیبانی از راه دور را به کاربران Windows 10 با Windows Remote Assistance
چگونه برای بررسی Network Adapter Speed در Windows 10
نحوه نگاشت درایوهای FTP، درایوهای شبکه و اشتراکهای وب در ویندوز 10
چگونه یک چاپگر بی سیم یا شبکه در ویندوز 10 اضافه کنیم
نحوه استفاده از برنامه TeamViewer: Remote Control برای ویندوز 10 و ویندوز 10 موبایل
نحوه دسترسی از راه دور به ویندوز 10 از مک
