نحوه فعال کردن ایجاد خودکار Tab Groups در Google Chrome
یکی از محبوب ترین مرورگرهای متقابل پلتفرم در دنیای دیجیتال گوگل کروم(Google Chrome) است. این یک موتور جستجوی پرسرعت و کاربرپسند است که توسط گوگل(Google) توسعه یافته و با سیستم عامل های مختلفی مانند مایکروسافت(Microsoft) ، لینوکس(Linux) ، مک(Mac) ، اپل(Apple) و غیره سازگار است. کروم به صورت دوره ای توسط (Chrome)گوگل(Google) به روز می شود و آخرین نسخه آن شامل ویژگی جدیدی به نام Tab Groups Auto است. ایجاد(Tab Groups Auto Create) کنید که بتوانید با استفاده از یک پرچم در مرورگر کروم فعال کنید .
این ویژگی چندین شکم مورد استفاده توسط کاربر در مرورگر وب را سازماندهی می کند. به هم ریختگی ایجاد شده به دلیل مرور وب سایت های مختلف به طور همزمان در یک پنجره یا پنجره متفاوت را کاهش می دهد. این یک ویژگی قابل توجه از ترتیبات بصری چندین برگه موجود در Google Chrome است. برگه ها را می توان با تعیین رنگ به گروه های مربوطه سازماندهی کرد.
ایجاد خودکار Tab Groups(Tab Groups Auto Create) را در کروم(Chrome) فعال کنید
ویژگی ایجاد خودکار Tab Groups در (Groups Auto Create)Google Chrome را میتوان به هشت رنگ مختلف داد، همچنین کاربر میتواند بنا به راحتی نامهایی را برای گروه تعیین کند. همچنین میتوان آن را خودکار کرد و کار ایجاد دوباره و دوباره آن را کاهش داد. برای فعال کردن این ویژگی در رایانه شخصی ویندوز 10، مراحل زیر را دنبال کنید:
- مرورگر گوگل کروم را راه اندازی کنید.
- به صفحه chrome://flags بروید .
- جستجوی پرچمها برای گروههای برگه ایجاد خودکار(Tab Groups Auto Create) .
- روی(Click) فلش کشویی کلیک کنید و مقدار را از Default به Enabled تغییر دهید .
- مرورگر خود را مجدداً راه اندازی کنید تا تغییرات اعمال شود.
- شروع(Start) به ایجاد گروه های برگه جدید برای موضوعی که موضوع مشابهی دارد.
اگر گروههای برگه فعال باشند، این ویژگی بهطور خودکار گروههایی را برای کاربر ایجاد میکند.
برای فعال کردن ایجاد خودکار گروههای برگه در (Tab)Google Chrome ، ابتدا مرورگر Chrome را باز کنید و مطمئن شوید که به آخرین نسخه مرورگر را بهروزرسانی کردهاید.
در نوار آدرس، chrome://flags, و enter را فشار دهید.
سپس به کادر جستجو بروید، Tab Groups Auto Create را تایپ کنید و پرچم مربوطه را در قسمت Experiments خواهید دید .
همچنین میتوانید کد متنی زیر را در نوار آدرس کروم تایپ کنید و (Chrome)Enter را فشار دهید تا پرچم مستقیماً باز شود.
chrome://flags#tab-groups-auto-create
اکنون روی منوی کشویی در کنار Tab Groups Auto Create کلیک کنید و گزینه Enabled را انتخاب کنید.
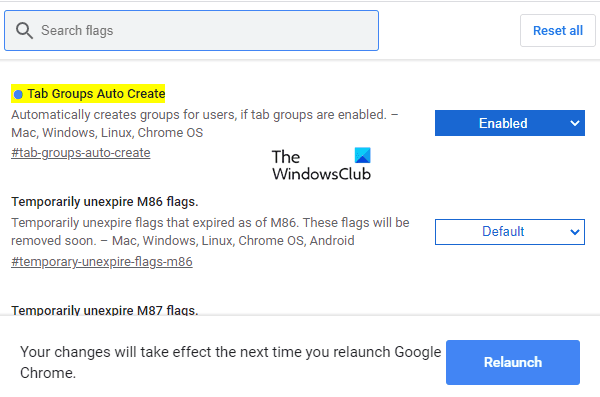
در مرحله بعد، روی دکمه راه اندازی مجدد(Relaunch) کلیک کنید تا دفعه بعد که مرورگر را مجدداً راه اندازی کردید، تغییرات اعمال شود و اکنون آماده کار هستید.
مرورگر از این به بعد به طور خودکار گروه های Tab را ایجاد می کند . با این حال، می توانید برگه ها را از گروه های موجود حذف کنید.
مهمتر از همه، تب های جدید را می توان به گروه های برگه موجود اضافه کرد. یک تب جدید باز کنید، روی آن کلیک راست کنید، گزینه Add to the موجود را انتخاب کنید و سپس نام آن را انتخاب کنید. ترتیب گروه های Tab را می توان به سادگی با کشیدن گروه های برگه یکی پس از دیگری مرتب کرد.
امیدوارم این کمک کند.
Related posts
چگونه برای فعال کردن و استفاده از Tab Groups feature در Google Chrome
نحوه استفاده از Tab Groups در گوگل کروم
چگونه به Create and Delete Profiles در Google Chrome مرورگر وب
چگونه برای فعال کردن یا Disable Tab Scrolling Buttons در Google Chrome
Extensions Tab Manager برای افزایش بهره وری در Google Chrome
Google Chrome برای محدود کردن اشتراک های اطلاع رسانی فشار تا 90 روز
Great Suspender به طور خودکار زبانه ها در Google Chrome خواهد تعلیق
نحوه غیرفعال کردن قابلیت ورود خودکار در Google Chrome
Profile Manager غیر فعال کردن در Google Chrome در Windows 10
Google Chrome دریافت ها در 100٪ گیر کرده اند
نمایه شما را نمیتوان به درستی در Google Chrome باز شود
چگونه Default Print Settings را در Google Chrome تغییر دهید
نحوه غیر فعال کردن یا فعال کردن تیره Mode در Google Chrome در Windows 10
Google Chrome Browsing History and Data را روشن نخواهد کرد
Fix ERR_SSL_PROTOCOL_ERROR در Google Chrome
چگونه Material Design UI جدید را برای Google Chrome browser فعال کنیم
نحوه نصب Google Chrome با استفاده از Windows PowerShell
Best YouTube پسوند برای Google Chrome برای بهبود تجربه
جعبه Fix Blurry File Open dialog در Google Chrome and Microsoft Edge
Fix ERR_QUIC_PROTOCOL_ERROR در Google Chrome
