تنظیم DST باعث مصرف بالای CPU و حافظه در ویندوز 10 می شود
زمان صرفه جویی در تابستان (DST)(Daylight Saving Time (DST)) ، همچنین زمان صرفه جویی در نور(daylight savings time) روز یا زمان روشنایی روز(daylight time) و تابستان(summertime) ، تمرین پیشروی ساعت در طول ماه های گرمتر است به طوری که تاریکی هر روز با توجه به ساعت دیرتر می افتد. اگر هنگام پیکربندی DST متوجه مصرف بالای (Windows 10 when DST is configured)CPU و حافظه در ویندوز 10 شدید ، این پست برای کمک به شما در نظر گرفته شده است. در این پست، ما علت احتمالی را شناسایی می کنیم و سپس راه حل مربوطه و همچنین راه حلی را که می توانید برای رفع مشکل امتحان کنید، ارائه می دهیم.
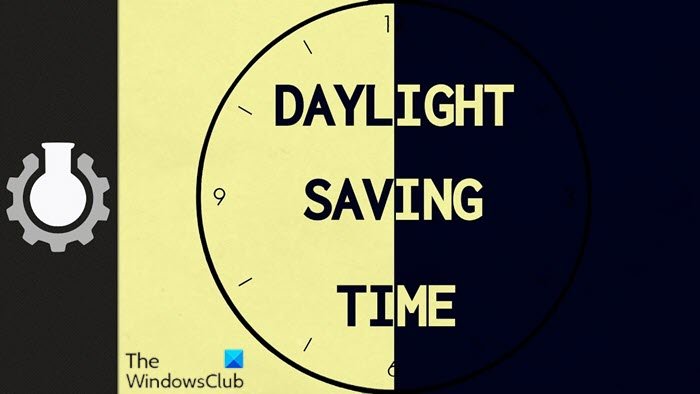
بیایید نگاهی به یک سناریوی معمولی بیندازیم که در آن شما می توانید با این مشکل در تنظیم DST مواجه شوید که باعث مصرف بالای CPU و حافظه در ویندوز 10(Windows 10) می شود.
شما رایانهای دارید که از Windows 10 استفاده میکند تا از منطقه زمانی استفاده کند که در آن تغییرات ساعت تابستانی ( DST ) در نیمه شب (12:00 صبح) به جای ساعت 2:00 بامداد رخ میدهد. (DST)در این شرایط ممکن است مشکلات زیر را تجربه کنید.
مسئله 1(Issue 1)
فرآیند TaskHostw.exe 100 درصد از منابع CPU را مصرف می کند. (CPU)بنابراین، عملکرد سیستم(system performance) و عمر باتری(battery life decrease) به طور چشمگیری کاهش می یابد. در دستگاههای فاکتور فرم کوچک، این مشکل ممکن است بر مدیریت حرارتی تأثیر بگذارد، زیرا این فرآیند در یک حلقه در حال انجام محاسبات تبدیل زمان است.
مسئله 2(Issue 2)
فایل page(pagefile) منابع بیش از حد دیسک را مصرف می کند که باعث استفاده زیاد از دیسک می شود.
مسئله 3 (Issue 3)
استفاده بیش از حد از حافظه(Excessive memory use) رخ می دهد.
مسئله 4 (Issue 4)
استفاده بیش از حد از دیسک، CPU یا حافظه(Excessive disk, CPU, or memory use) باعث هنگ کردن یا یخ زدن رایانه می شود.
تنظیم ساعت تابستانی(Daylight Saving Time) باعث مصرف بالای CPU و حافظه می شود
این مشکل تنظیم ساعت تابستانی (DST) باعث میشود مصرف بالای CPU و حافظه(high CPU & memory usage)(Daylight Saving Time (DST) setting causes high CPU & memory usage) در ویندوز 10(Windows 10) به دلیل شرایط مسابقه در فرآیند TaskHostW.exe(TaskHostW.exe process) (فرایند میزبان عمومی برای سرویسهای ویندوز(Windows) ) رخ دهد که یکی از وظایف برنامهریزی شده Energy.dll را اجرا میکند. . این کار برنامه ریزی شده(scheduled task runs) مطابق با زمانی که روی رایانه تنظیم شده است اجرا می شود. این مشکل فقط در روز تغییر DST رخ می دهد.
هنگامی که تغییرات DST به جای ساعت 2:00 بامداد در نیمه شب رخ می دهد، فایل Energy.dll بارگیری می شود.
اگر با این مشکل مواجه هستید، می توانید راه حل یا راه حل پیشنهادی ما (بر اساس نیاز خود) را که در زیر توضیح داده شده است، امتحان کنید تا مشکل را کاهش دهید.
برای حل این مشکل(resolve this issue) ، کامپیوتر خود را به آخرین نسخه ویندوز 10 ارتقا دهید .
اگر به یک دلیل یا دلایل دیگر ترجیح می دهید در نصب ویندوز 10 فعلی خود بمانید و به آخرین نسخه (Windows 10)ویندوز 10(Windows 10) ارتقا یا ارتقاء ندهید یا در حال حاضر از آخرین نسخه ویندوز 10(Windows 10) استفاده می کنید اما مشکل حل نشده است. می توانید راه حل ارائه شده در زیر را امتحان کنید.
برای حل این مشکل(work around the issue) ، باید با استفاده از یکی از روشهای زیر، وظیفه عیبیابی بازده انرژی را غیرفعال کنید .(disable the Power Efficiency Diagnostics task)
- از Task Scheduler UI ( رابط کاربری(User Interface) ) استفاده کنید
- از Command Prompt استفاده کنید
بیایید به شرح مراحل نگاهی بیندازیم زیرا هر یک از روشهای رفع تنظیمات DST باعث مصرف بالای CPU و حافظه در ویندوز 10(Windows 10) میشود .
1] از (Use)Task Scheduler UI ( رابط کاربری(User Interface) ) استفاده کنید
برای استفاده از Task Scheduler(use the Task Scheduler) برای غیرفعال کردن وظیفه Power Efficiency Diagnostics، (disable the Power Efficiency Diagnostics task, ) موارد زیر را انجام دهید:
- Windows key + R را فشار دهید تا گفتگوی Run فراخوانی شود.
- در گفتگوی Run، taskschd.msc را تایپ کنید و Enter را بزنید تا کنسول Task Scheduler باز شود.(open the Task Scheduler)
- در کنسول Task Scheduler به مسیر زیر بروید:
Task Scheduler Library > Windows > Power Efficiency Diagnostics
- در پنجره میانی، AnalyzeSystem را انتخاب کرده و راست کلیک کنید.(AnalyzeSystem.)
- روی Disable کلیک کنید .
می توانید از کنسول Task Scheduler خارج شوید.(Task Scheduler)
2] از Command Prompt استفاده کنید
برای استفاده از Command Prompt( use the Command Prompt) برای غیرفعال کردن وظیفه Power Efficiency Diagnostics، (disable the Power Efficiency Diagnostics task, ) موارد زیر را انجام دهید:
- Windows key + R را فشار دهید تا گفتگوی Run فراخوانی شود.
- در کادر محاورهای Run، cmd را تایپ کنید و سپس CTRL + SHIFT + ENTER را فشار دهید تا open Command Prompt in admin/elevated mode .
- در پنجره خط فرمان، دستور زیر را کپی و پیست کرده و Enter را بزنید .
schtasks /Change /TN "\Microsoft\Windows\Power Efficiency Diagnostics\AnalyzeSystem" /DISABLE
اکنون می توانید پس از اجرای دستور از خط فرمان خارج شوید. اما، میتوانید با اجرای دستور زیر وضعیت کار را پرس و جو کنید تا تأیید کنید که تغییرات اعمال شده است:
schtasks /Query /TN "\Microsoft\Windows\Power Efficiency Diagnostics\AnalyzeSystem"
خروجی باید به صورت زیر ظاهر شود:
Folder: \Microsoft\Windows\Power Efficiency Diagnostics
TaskName Next Run Time Status
===================== =========== ===============
AnalyzeSystem N/A Disabled
That’s it!
پس از تکمیل راه حل یا خود راه حل، مشکل مصرف بالای CPU و حافظه(high CPU & memory usage) در ویندوز 10 ناشی از تنظیم ساعت تابستانی (DST)(Daylight Saving Time (DST) setting ) باید حل شود.
Related posts
Modern Setup Host High CPU or Memory usage در ویندوز 10
ثابت: Windows Driver Foundation با استفاده از CPU بالا
Microsoft Office Click-To-Run High CPU usage در Windows 11/10
WMI Provider Host (WmiPrvSE.exe) High CPU Usage در Windows 10
ویندوز Modules Installer Worker High CPU & Disk Usage در Windows 10
یک خطای غیر منتظره شما را از حذف فایل نگه می دارد
Cloud Clipboard (Ctrl+V) در Windows 10 کار نمی کند یا همگام سازی نمی کند
Troubleshoot No Video، Audio or Sound در Skype تماس با ویندوز
Fix Microsoft Edge Installation & Update error codes
چیزی اشتباه رفت، Turn OFF anti-virus software، 0x8007045D
چگونه برای باز کردن و خواندن Small Memory Dump (DMP) فایل های موجود در Windows 10
Wuauserv چیست؟ نحوه تعمیر Wuauserv بالا CPU usage در Windows 11/10
این اقدام تنها برای محصولات که در حال حاضر نصب شده معتبر است
Fix BitLocker Drive Encryption نمی تواند مورد استفاده قرار گیرد، Error 0x8031004A
ویندوز 10 بر روی تشخیص PC screen خود گیر
operating system version با Startup Repair ناسازگار است
Paste Special option از دست رفته یا در Office کار نمی کند
نحوه تعمیر DAQExp.dll خطا از دست رفته در ویندوز 10 است
Burn process شکست خورد - Power Calibration Error or Medium Speed Error
USB drive در این کامپیوتر ظاهر نمی شود، اما در Disk Management قابل مشاهده است
