بلوتوث هر دقیقه یک اعلان دستگاه را در ویندوز 11/10 اضافه کنید
برخی از کاربران Windows 11/10 با مشکلی در دستگاه خود مواجه میشوند که در آن اعلان « افزودن یک دستگاه » (Add a device)بلوتوث(Bluetooth “) هر دقیقه بر روی صفحه کامپیوترشان ظاهر میشود. اگر شما نیز با همین مشکل روبرو هستید، این مقاله ممکن است به شما در رفع آن کمک کند.
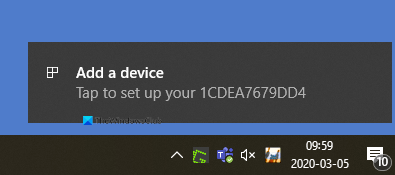
هر دقیقه اعلان «افزودن دستگاه» بلوتوث
اگر میخواهید این مشکل اعلان بلوتوث(Bluetooth) را برطرف کنید، پیشنهادات زیر را دنبال کنید:
- سرویس پشتیبانی کاربر بلوتوث را مجددا راه اندازی کنید(Restart Bluetooth User Support Service)
- تغییر تنظیمات بلوتوث
- درایور بلوتوث را دوباره نصب کنید
اکنون هر دو روش را به تفصیل مشاهده می کنیم:
1] سرویس پشتیبانی کاربر بلوتوث را مجددا راه اندازی کنید(Restart Bluetooth User Support Service)
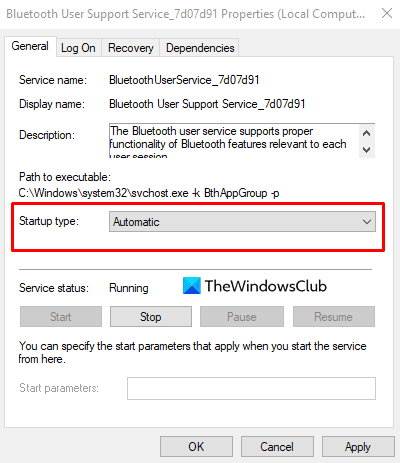
این راه حل از شما می خواهد که سرویس پشتیبانی کاربر بلوتوث(Bluetooth user) را از طریق سرویس ها(Services) مجددا راه اندازی کنید و بررسی کنید که آیا این کمک می کند یا خیر.
برای شروع، ابتدا روی دکمه Start کلیک کنید، Services را تایپ کنید و سپس همان را از لیست انتخاب کنید. در پنجره خدمات ، (Services)سرویس پشتیبانی کاربر بلوتوث را(Bluetooth User Support Service) پیدا کنید.
هنگامی که آن را پیدا کردید، روی آن کلیک راست کرده و آن را Restart کنید.
پس از راه اندازی مجدد سرویس ها، پنجره Properties را باز کنید. در زبانه عمومی(General) ، نوع راهاندازی را به صورت خودکار(Automatic) تنظیم کنید، سپس روی Apply > OK کلیک کنید تا تغییرات ذخیره شوند.
2] تنظیمات بلوتوث را تغییر دهید
(Right-click)بر روی دکمه Start کلیک راست کرده و روی گزینه Settings کلیک کنید.
در داخل برنامه تنظیمات ویندوز 10(Windows 10 Settings app) ، روی دسته دستگاه(Devices ) ها > تب بلوتوث و سایر دستگاه ها(Bluetooth and other Devices) کلیک کنید.
به صفحه سمت راست بروید و به گزینه های بیشتر بلوتوث(More Bluetooth options ) (در زیر تنظیمات مرتبط) بروید.
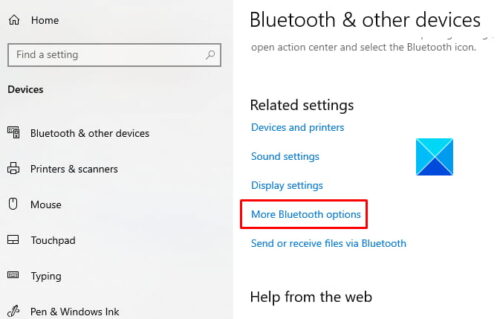
با کلیک بر روی این پیوند، کادر گفتگوی تنظیمات بلوتوث باز می شود.(Bluetooth Settings)
در برگه گزینهها ، به بخش (Options)اعلانها(Notifications) بروید و علامت کادری که میگوید وقتی بلوتوث جدیدی میخواهد به من هشدار(Alert me when a new Bluetooth wants to connect) داده شود به من هشدار داده شود را بردارید .
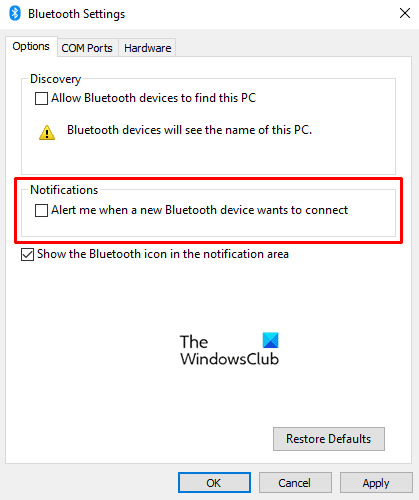
روی Apply کلیک کنید و سپس دکمه OK را بزنید تا تغییراتی که ایجاد کرده اید اعمال شود.
رایانه خود را مجدداً راه اندازی کنید و بررسی کنید که اعلان «افزودن دستگاه» بلوتوث اکنون از بین رفته است.
بخوانید(Read) : چگونه بلوتوث را در ویندوز خاموش یا غیرفعال(How to turn off or disable Bluetooth in Windows) کنیم.
3] درایور بلوتوث را دوباره نصب کنید

از طرف دیگر، برای حل این مشکل ، میتوانید درایور بلوتوث را دوباره نصب کنید. (reinstalling the Bluetooth driver)در دستگاههای ویندوز 10(Windows 10) ، درایورها معمولاً بهطور خودکار از طریق Windows Update دانلود و نصب میشوند . اما می توانید به صورت دستی درایور(manually uninstall the driver) را نیز حذف کنید.
بنابراین، برای شروع، میانبر صفحه کلید WinX را فشار دهید تا منوی پاور یوزر باز شود.(WinX)
از لیست منو روی گزینه Run کلیک کنید. در کادر محاورهای Run ، devmgmt.msc را(devmgmt.msc) تایپ کرده و کلید Enter را بزنید.
در پنجره Device Manager ، بخش (Device Manager window)بلوتوث(Bluetooth) را گسترش دهید و سپس روی درایور بلوتوث(Bluetooth) خود دوبار کلیک کنید .
در پنجره Properties ، به تب Driver رفته و سپس Uninstall Device را کلیک کنید . اگر اخطاری بر روی صفحه نمایش داده شد، دوباره بر روی دکمه Uninstall کلیک کنید تا آن را تایید کنید.
رایانه خود را مجدداً راه اندازی کنید و مشکل اعلان بلوتوث اکنون برطرف شود. (Bluetooth)هنگام راه اندازی مجدد رایانه، ویندوز(Windows) سعی می کند درایور را مجدداً نصب کند.
اگر هر روشی که در بالا توضیح داده شد به شما برای حل این مشکل کمک کرد، به ما اطلاع دهید.
Related posts
تاخیر صدا Fix Bluetooth در Windows 10
Windows قادر به اتصال با دستگاه Bluetooth network شما نبود
نحوه اتصال یک وب سایت به Bluetooth or USB device در Edge or Chrome
Bluetooth Mouse به طور تصادفی در Windows 11/10 کار نمی کند
چگونه به جفت Bluetooth دستگاه بر روی ویندوز 10 با Swift Pair؟
چگونه به ارسال و یا دریافت فایل از طریق Bluetooth در Windows 10
Apple AirPods قطع و اتصال مجدد را در Windows 11/10 نگه می دارد
است Bluetooth Radiation harmful برای انسان و یا امن است؟
CSR8510 A10 Driver خطای در دسترس نبودن در Windows 10 است
چگونه برای اتصال PS4 Controller به Windows 10 PC
Best External Bluetooth آداپتورهای برای Windows 10 کامپیوتر
Xbox Controller Bluetooth نگه می دارد قطع در Xbox console or PC
Bluetooth در Windows 11/10 کار نمی کند
Bluetooth Remove شکست خورد نمی توانم Bluetooth Device را در Windows 11/10 حذف کنم
نحوه بررسی Bluetooth version در Windows 10
چگونه به تغییر نام Bluetooth Devices بر روی ویندوز 10
چگونه برای اتصال Bluetooth هدفون به ویندوز 10 کامپیوتر
Check Bluetooth Radio Status ثابت - می گوید Bluetooth Troubleshooter
چگونه برای اتصال دستگاه های Bluetooth در Android: همه شما نیاز به دانستن
Fix Setup ناقص به دلیل connection error اندازه گیری شده است
