نحوه نصب NumPy با استفاده از PIP در ویندوز 10
NumPy ( Python عددی(Numerical Python) ) یک کتابخانه منبع باز برای زبان برنامه نویسی Python است. (Python)برای محاسبات علمی و کار با آرایه ها استفاده می شود. جدا از شیء آرایه چند بعدی خود، ابزارهای عملکردی سطح بالایی را برای کار با آرایه ها نیز فراهم می کند. در این پست، نحوه نصب NumPy با استفاده از PIP در ویندوز 10 را به شما آموزش خواهیم داد.
برخلاف اکثر توزیع های لینوکس، ویندوز(Windows) به طور پیش فرض با زبان برنامه نویسی پایتون عرضه نمی شود.(Python)
برای نصب NumPy با استفاده از Pip در ویندوز 10(Windows 10) ، ابتدا باید پایتون(Python) را بر روی رایانه شخصی ویندوز 10 خود دانلود(download) و نصب کنید. مطمئن شوید که لانچر نصب برای همه کاربران را انتخاب کرده اید و (Install launcher for all users)پایتون را به PATH اضافه(Add Python to PATH) کنید . دومی مفسر را در مسیر اجرا قرار می دهد.
هنگامی که آخرین پایتون(Python) را نصب کردید، می توانید NumPy را با استفاده از Pip در ویندوز 10 نصب(Windows 10) کنید .
اکنون، اگر از نسخه قدیمی پایتون(Python) در ویندوز(Windows) استفاده می کنید، ممکن است لازم باشد PIP را به صورت دستی نصب کنید. Pip به طور خودکار با Python 2.7.9+ و Python 3.4+ نصب می شود.
با دانلود(downloading) بسته نصبی، باز کردن خط فرمان و راه اندازی برنامه نصب، می توانید به راحتی PIP را روی ویندوز نصب کنید. (Windows)با اجرای دستور زیر می توانید Pip را در ویندوز 10 (Windows 10)از طریق CMD prompt نصب کنید.
python get-pip.py
ممکن است لازم باشد Command Prompt را بهعنوان سرپرست اجرا کنید(run the Command Prompt as administrator) ، اگر در هر نقطهای با خطا مواجه شدید مبنی بر اینکه مجوزهای لازم برای انجام یک کار را ندارید، باید برنامه را بهعنوان سرپرست باز کنید.
نصب پیپ(Pip) باید شروع شود. اگر فایل پیدا نشد، مسیر پوشه ای را که فایل را در آن ذخیره کرده اید دوباره بررسی کنید.
با استفاده از دستور زیر می توانید محتویات دایرکتوری فعلی خود را مشاهده کنید:
dir
دستور dir فهرست کاملی از محتویات یک دایرکتوری را برمی گرداند.
هنگامی که Pip را نصب کردید، می توانید با تایپ کردن موارد زیر آزمایش کنید که آیا نصب با موفقیت انجام شده است:
pip --version
اگر Pip نصب شده باشد، برنامه اجرا می شود و باید خروجی زیر را ببینید:
pip 20.1.1 from c:\users\<username>\appdata\local\programs\python\python38-32\lib\site-packages\pip (python 3.8)
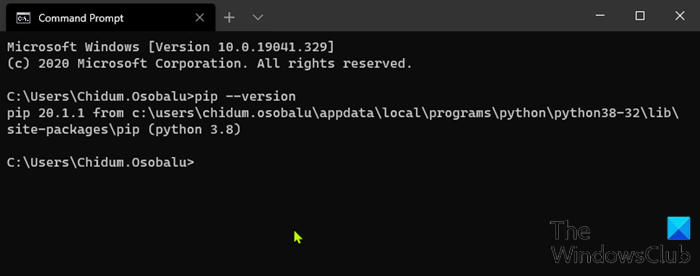
اکنون که تأیید کردید که Pip را نصب کرده اید، اکنون می توانید NumPy را نصب کنید .
بخوانید(Read) : نحوه باز کردن فایل های Python PY در ویندوز 10(How to open Python PY files on Windows 10) .
NumPy(Install NumPy) را با استفاده از PIP در ویندوز 10 نصب کنید(Windows 10)
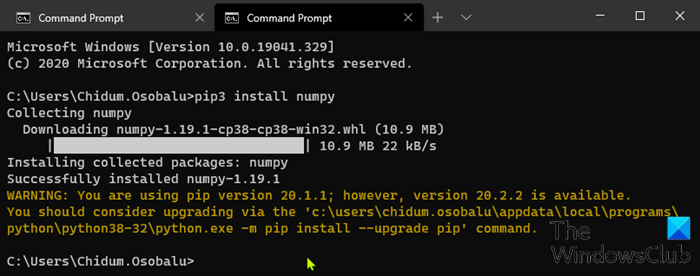
با راه اندازی Pip ، می توانید از خط فرمان آن برای نصب NumPy استفاده کنید.
برای نصب NumPy با مدیریت بسته برای پایتون 3(Python 3) ، دستور زیر را اجرا کنید:
pip3 install numpy
Pip بسته (Pip)NumPy را دانلود می کند و به شما اطلاع می دهد که با موفقیت نصب شده است.
برای ارتقای Pip در ویندوز(Windows) ، موارد زیر را در خط فرمان وارد کنید:
python -m pip install --upgrade pip
این دستور ابتدا نسخه قدیمی Pip را حذف نصب می کند و سپس جدیدترین نسخه Pip را نصب می کند .
پس از نصب، می توانید از دستور show برای بررسی اینکه آیا NumPy اکنون بخشی از بسته های پایتون شما است یا خیر استفاده کنید. (Python)دستور زیر را اجرا کنید:
pip3 show numpy
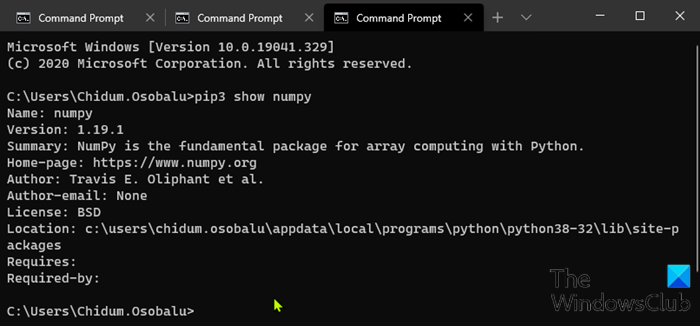
خروجی باید تأیید کند که NumPy ، نسخه ای که استفاده می کنید، و همچنین محل ذخیره بسته را دارید.
و این در مورد نحوه نصب NumPy با استفاده از Pip در ویندوز 10(Windows 10) است !
Related posts
چگونه برای تبدیل Videos با استفاده از VLC Media Player در Windows 10
نحوه نصب و پیکربندی XAMPP در Windows 10
Extract ویژه Windows version از Windows 10 Multiple Edition ISO
چگونه برای ایجاد تصاویر دایره گرد با استفاده از GIMP در Windows 10
Install Windows 10 version 21H1 با Windows 10 Update Assistant
چگونه برای ورود به Windows 10 با PIN؟ چگونه برای تغییر ورود PIN؟
چه Meet است در حال حاضر در Windows 10، و نحوه استفاده از آن
چگونه برای اضافه کردن یک Microsoft account به Windows 10
12 راهنمایی در مورد چگونگی جستجو در Windows 10
Quick Access Toolbar در Windows 10: همه شما نیاز به دانستن
چگونه به Start Menu در Windows 10: راهنمای کامل
چگونه Windows 11 را کاهش دهیم و به Windows 10 رول برویم
چگونه شروع به Microsoft Edge در Windows 10 (12 روش)
نحوه استفاده از People app در Windows 10
Task View در Windows 10 و نحوه استفاده از آن است
چگونه شروع Windows 10 در Safe Mode با Networking
6 راه برای نشان دادن Windows 10 Desktop: همه شما نیاز به دانستن
God Mode در Windows 11 vs. Windows 10 vs. Windows 7
چگونه به تغییر زبان در Windows 10: همه شما نیاز به دانستن
نحوه تغییر حساب کاربری Windows 10 محلی از Microsoft one
