نحوه تغییر حروف متن در Notepad++
در این پست به شما کمک می کنیم تا change the text case in Notepad++ . Notepad++ یکی از بهترین جایگزین ها برای Notepad(best alternatives to Notepad) و سایر ویرایشگرهای متن است. دارای چندین ویژگی مانند برجسته کردن متن(highlight text) ، برجسته کردن نحو(syntax highlighting) ، استفاده از ماکرو(Macro) ، ذخیره و بارگذاری یک جلسه، تولید هشتگ(generate hashtag) برای یک فایل، و از دست دادن موارد دیگر. در میان این هزاران ویژگی، تغییر حروف متن در ویژگی Notepad++ نیز وجود دارد.
اگر مقداری فایل متنی، فایل برنامهنویسی و غیره دارید و میخواهید مقداری از حروف متن را به حروف کوچک، حروف بزرگ iNVERT، حروف بزرگ، حروف جمله، حروف مناسب(lower case, iNVERT cASE, UPPER CASE, Sentence case, Proper Case) و غیره تغییر دهید، میتوانید از ویژگی داخلی Notepad++ کنید. و حروف متن را به دو صورت تغییر دهید.
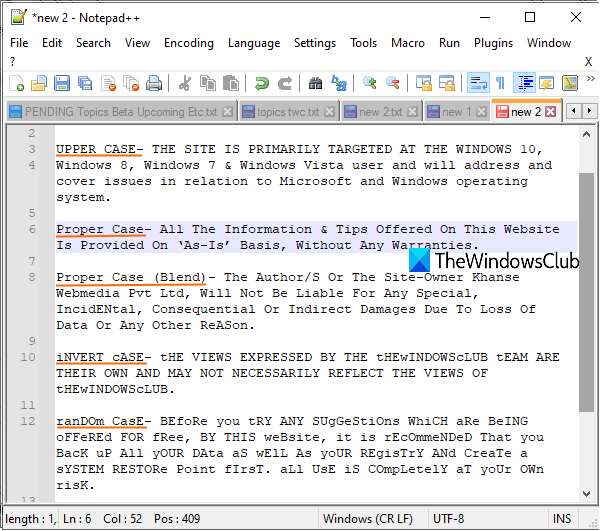
تغییر حروف متن در Notepad++
این دو گزینه هستند:
- استفاده از میانبرها یا کلیدهای میانبر
- با استفاده از منوی ویرایش(Edit)
1] استفاده از میانبرها یا کلیدهای میانبر
برای اکثر موارد متن موجود در Notepad++ ، یک کلید میانبر یا میانبر برای آن اختصاص داده شده است. بنابراین، شما فقط باید متنی را انتخاب کنید و کلید میانبر را فشار دهید تا حروف متن را تبدیل کنید. در اینجا لیستی از تمام آن میانبرهای حروف متنی آمده است:
- Ctrl+U: حروف کوچک(lowercase)
- Ctrl+Alt+U: جمله(Sentence case) (حرف اول هر جمله به حروف بزرگ و بقیه حروف به حروف کوچک تغییر میکند)
- Alt+U: Proper Case (حرف اول هر کلمه انتخاب شده را به حروف بزرگ و حروف دیگر را به حروف کوچک تغییر می دهد)
- Ctrl+Alt+Shift+U: مورد جمله (ترکیب)(Sentence case (blend)) . حرف اول هر جمله انتخاب شده به حروف بزرگ تبدیل می شود، اما حروف حروف دیگر تغییر نمی کند
- Alt+Shift+U: مورد مناسب (ترکیب)(Proper Case (blend)) . این حالت حرف اول هر کلمه را به حروف بزرگ تغییر میدهد، اما حروف بزرگ را تغییر نمیدهد
- Ctrl+Shift+U: حروف بزرگ(UPPERCASE) .
نکته:(TIP:) همچنین می توانید Notepad++ tips and tricks را امتحان کنید تا بیشتر با آن آشنا شوید.
2] با استفاده از منوی ویرایش
راه دیگر برای تغییر حروف متن در Notepad++ استفاده از منوی Edit است. (Edit)یک فایل را در Notepad++ باز کنید و سپس متنی را که می خواهید حروف متن را برای آن تغییر دهید انتخاب کنید. پس از آن روی منوی Edit کلیک کنید و به گزینه (Edit)Convert Case to دسترسی پیدا کنید.
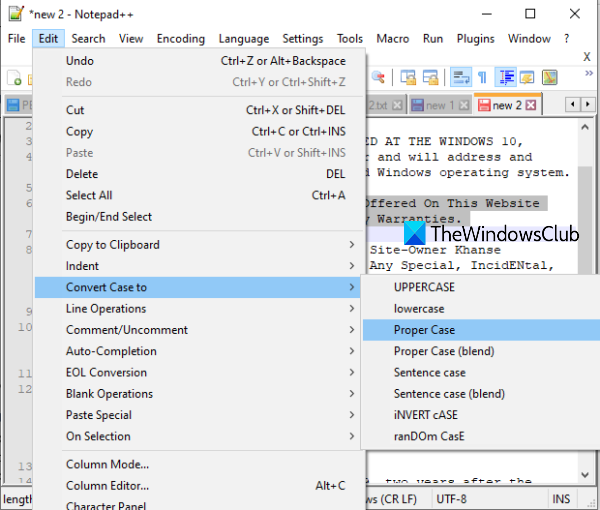
اکنون تمام موارد متنی موجود از جمله CasE تصادفی و(CasE) iNVERT case را خواهید دید. هیچ کلید میانبری برای این دو گزینه وجود ندارد، بنابراین برای استفاده از این دو حالت متنی به منوی Edit دسترسی دارید.(Edit)
به این ترتیب می توانید از Notepad++ برای تغییر حروف متن استفاده کنید.
امیدوارم پست برای شما مفید باشد.
Related posts
Best Notepad++ Tips and Tricks شما باید استفاده کنید
نصب پلاگین ها در Notepad++ وجود ندارد - نصب Plugin شکست خورد
چگونه به مقایسه دو فایل در Notepad++
چگونه به اعتبار XML برابر XSD در Notepad++
نحوه ارسال یک دعوت نامه برای جلسه در Outlook
چگونه به خاموش کردن یا غیر فعال کردن Hardware Acceleration در Windows 11/10
نحوه بازنشانی Windows Security app در Windows 10
چگونه برای باز کردن فایل .URL با هر Browser در Windows 10
چگونه برای پیدا کردن Windows Downtime، Uptime و آخرین زمان خاموش کردن
چگونه به حفظ Hackers را از کامپیوتر شما
بهترین Microsoft OneDrive Tips and Tricks برای استفاده از آن مانند Pro
اضافه کردن Home button به Microsoft Edge browser
نحوه غیر فعال کردن Truecaller account و شماره تلفن همراه unlist
Google Drawings Tutorial، Tips and Tricks
نحوه ویرایش Snapping Tool Screenshots در داخل Paint 3D
Windows Task Manager Tips and Tricks شما ممکن است از آن آگاه
چگونه برای پیدا کردن Router IP address در Windows 10 - IP Address Lookup
چگونه می توان پیدا کرد که آیا کسی بر روی کامپیوتر شما خراب شده است
فعال کردن Disable Data Collection برای Reliability Monitor در Windows 10
Microsoft Edge Browser Tips and Tricks برای Windows 10
