نحوه پاک کردن همه گزارش های رویداد در Event Viewer در ویندوز 10
نحوه پاک کردن همه گزارشهای رویداد در Event Viewer در ویندوز 10: (How to Clear All Event Logs in Event Viewer in Windows 10: )Event Viewer ابزاری است که گزارشهای پیامهای برنامه و سیستم مانند پیامهای خطا یا هشدار را نمایش میدهد. هر زمان که در هر نوع خطای ویندوز(Windows) گیر کردید ، اولین کاری که باید انجام دهید استفاده از Event Viewer برای عیب یابی مشکل است. گزارشهای رویداد فایلهایی هستند که در آنها تمام فعالیتهای رایانه شخصی شما ثبت میشود، مانند زمانی که کاربر وارد رایانه شخصی میشود یا زمانی که برنامهای با خطا مواجه میشود.
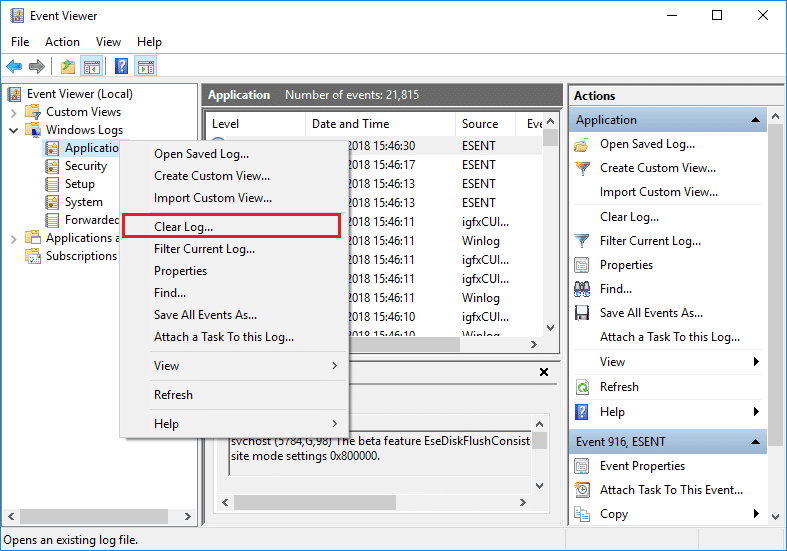
اکنون، هر زمان که این نوع رویدادها رخ میدهند ، ویندوز(Windows) این اطلاعات را در گزارش رویداد ثبت میکند که میتوانید بعداً برای عیبیابی با استفاده از Event Viewer از آن استفاده کنید. حتی اگر گزارشها بسیار مفید هستند، اما در برخی موارد، ممکن است بخواهید به سرعت همه گزارشهای رویداد را پاک کنید، سپس باید این آموزش را دنبال کنید. گزارش سیستم(System Log) و گزارش برنامه(Application Log) دو مورد از گزارشهای مهمی هستند که ممکن است بخواهید گاهی اوقات آنها را پاک کنید. به هر حال(Anyway) ، بدون اتلاف وقت، بیایید نحوه پاک کردن همه گزارش(Event Logs) رویدادها در Event Viewer در ویندوز 10(Windows 10) را با کمک آموزش فهرست شده در زیر مشاهده کنیم.
نحوه پاک کردن همه گزارش(Event Logs) های رویداد در Event Viewer در ویندوز 10(Windows 10)
مطمئن شوید که یک نقطه بازیابی را(create a restore point) فقط در صورتی که مشکلی پیش بیاید ایجاد کنید.
روش 1: پاک کردن گزارشهای Individual Event Viewer در Event Viewer(Method 1: Clear Individual Event Viewer Logs in Event Viewer)
1. Windows Key + R را فشار دهید سپس eventvwr.msc را تایپ کنید و (eventvwr.msc)Enter را بزنید تا Event Viewer باز شود .

2. اکنون به Event Viewer (Local) > Windows Logs > Application.

توجه:(Note:) میتوانید هر گزارشی مانند امنیت(Security) یا سیستم(System) و غیره را انتخاب کنید. اگر میخواهید همه گزارشهای ویندوز(Windows Logs) را پاک کنید، میتوانید گزارشهای Windows(Windows Logs) را نیز انتخاب کنید.
3. روی Application log (یا هر گزارش دیگری که می خواهید گزارش آن را پاک کنید) کلیک راست کنید و سپس Clear Log را انتخاب کنید.(Clear Log.)

نکته:(Note:) راه دیگر برای پاک کردن گزارش این است که گزارش خاص را انتخاب کنید (مثلاً برنامه) سپس از پنجره سمت راست روی Clear Log در زیر Actions کلیک کنید .
4. روی Save and Clear یا Clear کلیک کنید. پس از(Once) انجام، گزارش با موفقیت پاک می شود.
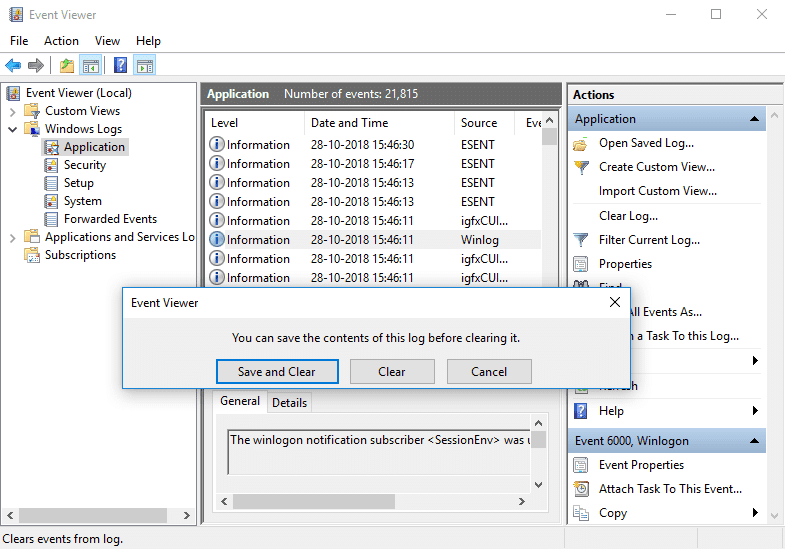
روش 2: تمام گزارش های رویداد در خط فرمان را پاک کنید(Method 2: Clear All the Event Logs in Command Prompt)
1. Windows Key + X را فشار دهید سپس Command Prompt (Admin) را انتخاب کنید.(Command Prompt (Admin).)

2. دستور زیر را در cmd تایپ کنید و Enter را بزنید ( مراقب باشید(Beware) همه گزارشهای موجود در نمایشگر رویداد پاک میشود):
for /F “tokens=*” %1 in (‘wevtutil.exe el’) DO wevtutil.exe cl “%1”

3. هنگامی که Enter را فشار دهید، همه گزارش های رویداد پاک می شوند.
روش 3: تمام گزارش های رویداد در PowerShell را پاک کنید(Method 3: Clear All the Event Logs in PowerShell)
1. powershell را در جستجوی ویندوز تایپ کنید سپس روی (powershell)PowerShell(right-click on the PowerShell) از نتیجه جستجو راست کلیک کرده و Run as Administrator را انتخاب کنید.(Run as Administrator.)

2-حالا دستور زیر را در پنجره PowerShell کپی کرده و Enter بزنید :
Get-EventLog -LogName * | ForEach { Clear-EventLog $_.Log }
یا
wevtutil el | Foreach-Object {wevtutil cl “$_”}

3. هنگامی که Enter را فشار دهید، تمام گزارش های رویداد پاک می شوند. با تایپ کردن Exit می توانید پنجره PowerShell را ببندید.(PowerShell)
توصیه شده:(Recommended:)
- فعال یا غیرفعال کردن گزارش خطای ویندوز در ویندوز 10(Enable or Disable Windows Error Reporting in Windows 10)
- رمزگذاری فایل ها و پوشه ها با سیستم فایل رمزگذاری (EFS) در ویندوز 10(Encrypt Files and Folders with Encrypting File System (EFS) in Windows 10)
- فعال یا غیرفعال کردن نمایه سازی فایل های رمزگذاری شده در ویندوز 10(Enable or Disable Indexing Of Encrypted Files In Windows 10)
- از گواهی EFS و کلید خود در ویندوز 10 نسخه پشتیبان تهیه کنید(Back Up Your EFS Certificate and Key in Windows 10)
شما با موفقیت یاد گرفتید که چگونه همه گزارش های رویداد را در Event Viewer در ویندوز 10 پاک( How to Clear All Event Logs in Event Viewer in Windows 10) کنید، اما اگر هنوز در مورد این آموزش سؤالی دارید، در قسمت نظرات از آنها بپرسید.
Related posts
نحوه فعال کردن Print Logging در Event Viewer در Windows 10
Event Viewer سیاهههای مربوط از دست رفته در Windows 10
Event Viewer در Windows 10 از دست رفته
چگونه به طور پیش فرض Event Log file محل را در Windows 10 تغییر دهید
11 روش برای باز کردن Event Viewer در ویندوز 10 و ویندوز 11
نحوه کار با نماهای سفارشی در Event Viewer (همه نسخه های ویندوز)
Windows Event Log Service شروع نمی شود یا در دسترس نیست
HoneyView Review: رایگان سریع Image Viewer Software برای Windows 10
Fix Event ID 454 ERROR - User مسائل مربوط به عملکرد نمایه در Windows 10
نحوه بررسی Shutdown and Startup Log در Windows 10
صادرات، پاک کردن، و افزایش اندازه برای گزارش رویدادها در ویندوز
خوانده شده Event Viewer Log برای Chkdsk در Windows 10
IrfanView Image Viewer and Editor software برای Windows 10
جایی که برای پیدا کردن و نحوه خواندن Windows Update log در Windows 11/10
چگونه برای فعال کردن یا Disable Boot Log در Windows 11/10
Watch تلویزیون دیجیتال و گوش دادن به Radio در Windows 10 با ProgDVB
Ashampoo WinOptimizer نرم افزار رایگان برای بهینه سازی Windows 10 است
صفحه 3 Reddit apps برای Windows 10 که در Windows Store در دسترس هستند
فعال یا غیر فعال Diagnostic Data Viewer در Windows 10
فایل ها را به راحتی با MyLauncher برای کامپیوتر Windows 10 راه اندازی کنید
