فعال کردن، غیرفعال کردن مجموعه داده ها برای مانیتور قابلیت اطمینان در ویندوز 10
مانیتور قابلیت اطمینان ویندوز(Windows Reliability Monitor) به شما امکان می دهد قابلیت اطمینان و تاریخچه مشکلات رایانه را مشاهده کنید. اگر متوجه شدید که مانیتور قابلیت اطمینان(Reliability Monitor) شما داده ای ندارد، ممکن است ویژگی جمع آوری داده ها غیرفعال یا فعال نشده باشد. در چنین احتمالی، میتوانید این آموزش را دنبال کنید تا جمعآوری دادهها را در Reliability Monitor در Windows 10/8/7 کنید.
جمع آوری داده ها(Data Collection) را برای نظارت بر قابلیت اطمینان(Reliability Monitor) فعال کنید
مانیتور قابلیت اطمینان(Reliability Monitor) در ویندوز(Windows) از داده های ارائه شده توسط وظیفه برنامه ریزی شده RACAgent استفاده می کند. مؤلفه تجزیه و تحلیل قابلیت اطمینان(Reliability Analysis Component) مسائل را جمع آوری و تجزیه و تحلیل می کند. مانیتور قابلیت اطمینان(Reliability Monitor) 24 ساعت پس از نصب سیستم شروع به نمایش رتبه بندی شاخص پایداری(Stability Index) ، ویژگی مشخصه آن و اطلاعات رویدادهای خاص می کند.
The Reliability Analysis Component (RAC) supplies data about software installations and upgrades, application and operating system errors, and hardware issues to Reliability Monitor. This data is used to calculate Reliability Monitor’s System Stability Index. The data that is displayed in Control Panel is collected by the RacTask scheduled task.
اگر متوجه شدید که وظیفه برنامه ریزی شده RACAgent غیرفعال است، باید به صورت دستی آن را از طریق برنامه زمانبندی کار(Task Scheduler) برای کنسول مدیریت مایکروسافت(Microsoft Management Console) ( MMC ) فعال کنید. برای فعال کردن وظیفه زمانبندی RACAgent ، ابتدا Scheduled Tasks را در نوار جستجوی تنظیمات تایپ کنید و روی 'Scheduled Tasks' کلیک کنید.
با این کار Task Scheduler(Task Scheduler) باز می شود . سپس، در پنجره پیمایش، Task Scheduler Library ، Microsoft و Windows را گسترش دهید . به پایین اسکرول(Scroll) کنید تا RAC را پیدا کنید و سپس آن را انتخاب کنید.
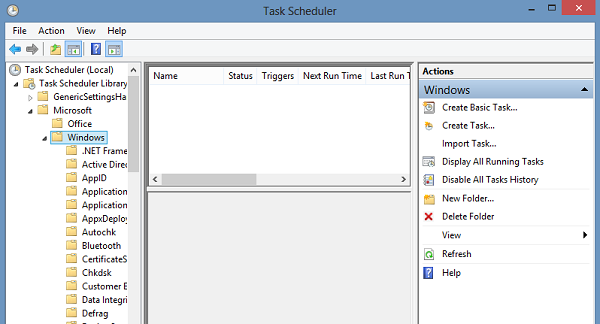
در مرحله بعد، روی RAC(RAC) کلیک راست کنید ، روی View کلیک کنید و روی Show Hidden Tasks کلیک کنید .
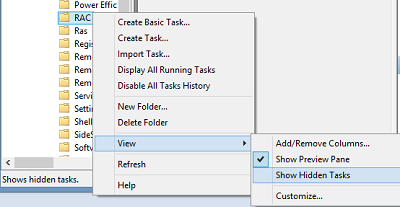
روی RACAgent در پنجره نتایج کلیک کنید. ممکن است متوجه شوید که نام وظیفه RACAgent ممکن است در صفحه نتایج ظاهر نشود. اگر نتوانستید آن را پیدا کنید، ستون "نام" را در صفحه نتایج گسترش دهید. سپس روی منوی «عمل» کلیک کرده و گزینه « فعال کردن(Enable) » را انتخاب کنید. برای غیرفعال کردن آن، روی RacTask کلیک راست کرده و سپس Disable را انتخاب کنید .
همچنین می توانید به راحتی با استفاده از Command Prompt آن را فعال کنید.(You can also easily enable it using the Command Prompt.)
برای انجام این کار، CMD(Run CMD) را به عنوان مدیر اجرا کنید. عبارت زیر را تایپ کرده و اینتر را بزنید:
schtasks.exe /change /enable /tn \Microsoft\Windows\RAC\RacTask
اگر پیام SUCCESS برگردانده شد، مجموعه داده ها(Data Collection) را برای نظارت بر قابلیت اطمینان(Reliability Monitor) فعال کرده اید .
برای غیرفعال کردن آن از:
schtasks.exe /change /disable /tn \Microsoft\Windows\RAC\RacTask
نحوه بازنشانی مانیتور قابلیت اطمینان در ویندوز نیز ممکن است برای شما جالب باشد.(How to Reset Reliability Monitor in Windows may also interest you.)
Related posts
چگونه به استفاده از Reliability Monitor در Windows 10
غیر فعال کردن Telemetry & Data Collection در Windows 10 با استفاده از Task Scheduler
چگونه برای فعال کردن یا Disable Automatic Learning در Windows 10
چگونه برای فعال کردن یا Disable or Application Isolation feature در Windows 10
نحوه استفاده از Resource Monitor در Windows 10
فعال یا غیرفعال کردن News and Interests در Hover در Windows 10 فعال یا غیرفعال کنید
چگونه به فرمت یک کامپیوتر Windows 10
ویژگی های حذف شده یا از بین رفته در Windows 10 V2004
نرم افزار و ویژگی های ضروری برای رایانه شخصی ویندوز 10 جدید
Make Edge browser خواندن کتاب های بادام، PDF or Web page در Windows 10
چگونه به مراحل غیر فعال کردن در Windows 10 Recorder
خواص چاپگر Features section در Windows 10 گم شده است
چگونه به استفاده از تازه Start feature در Windows 10
6 ابزار رایگان به Backup Data در Windows 10
چگونه برای پیدا کردن Processor Brand and Model بر روی Windows 10 Laptop
چگونه برای باز کردن فایل .URL با هر Browser در Windows 10
New ویژگی های برای IT مزایا در Windows 10 v 20H2 October 2020 Update
نحوه غیر فعال کردن و یا، فعال و پیکربندی Focus Assist در Windows 10
نحوه استفاده از Search جدید با ویژگی تصویری در Windows 10
لیست چاپگرها با استفاده از همان printer driver به طور جداگانه در Windows 10
