DRIVER_IRQL_NOT_LESS_OR_EQUAL (ndistpr64.sys) BSOD
به طور کلی، خطای مرگ صفحه آبی DRIVER IRQL NOT LESS OR EQUAL در سیستم عامل (Operating)ویندوز 10(Windows 10) زمانی رخ می دهد که فایل هایی مانند mfewfpk.sys، Epfwwfp.sys ، ndis.sys ، kbdclass.sys ، storahci.sys و شامل ndistsysprs6.(ndistpr64.sys) آسیب دیده. این خطا در مرحله بوت ویندوز ظاهر می شود و از بالا آمدن عادی سیستم جلوگیری می کند. (Windows)این پست مناسب ترین راه حلی را ارائه می دهد که می توانید برای حل موفقیت آمیز خطای BSOD DRIVER_IRQL_NOT_LESS_OR_EQUAL (ndistpr64.sys)(resolve the DRIVER_IRQL_NOT_LESS_OR_EQUAL (ndistpr64.sys)) در ویندوز 10 امتحان کنید.
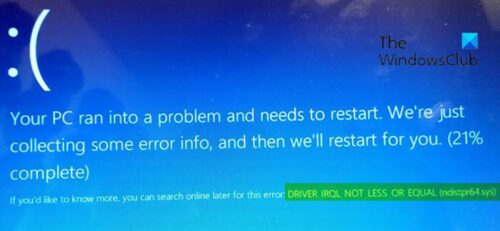
DRIVER_IRQL_NOT_LESS_OR_EQUAL (ndistpr64.sys)
اگر با این مشکل مواجه هستید، میتوانید راهحلهای پیشنهادی ما در زیر را بدون ترتیب خاصی امتحان کنید و ببینید آیا این به حل مشکل کمک میکند یا خیر.
- عیبیابی آنلاین صفحه آبی(Blue Screen Online Troubleshooter) را اجرا کنید
- اسکن کامل بدافزار را اجرا کنید
- تغییر نام فایل ndistpr64.sys
- فایل ndistpr64.sys را حذف کنید
بیایید به شرح فرآیند مربوط به هر یک از راه حل های ذکر شده نگاهی بیندازیم.
اگر بتوانید به طور معمول وارد شوید، خوب است. در غیر این صورت باید در حالت Safe Mode بوت(boot into Safe Mode) شوید، وارد صفحه Advanced Startup options(Advanced Startup options screen) شوید یا از Installation Media برای بوت شدن استفاده کنید(use the Installation Media to boot) تا بتوانید این دستورالعمل ها را انجام دهید.
1] عیب یاب آنلاین صفحه آبی را (Blue Screen Online Troubleshooter)اجرا(Run) کنید
این اولین کار توصیه شده برای انجام هر زمان که با خطای BSOD در (BSOD)ویندوز 10(Windows 10) مواجه می شوید است.
این راه حل از شما می خواهد که عیب یاب آنلاین صفحه آبی مایکروسافت(Microsoft) را اجرا کنید. در بیشتر موارد، عیب یاب به کاربران مبتدی و تازه کار کمک می کند تا خطاهای BSOD را برطرف کنند.(BSOD)
2] اسکن بدافزار را اجرا کنید
این راه حل مستلزم آن است که یک اسکن کامل آنتی ویروس سیستم را با Windows Defender یا هر محصول AV شخص ثالث(third-party AV product) معتبر اجرا کنید. همچنین، در موارد شدید، میتوانید Windows Defender Offline Scan را در زمان بوت اجرا کنید(perform Windows Defender Offline Scan at boot time) یا از Media Rescue AntiVirus Bootable(use bootable AntiVirus Rescue Media) برای بازیابی سیستم خود استفاده کنید.
3] نام فایل ndistpr64.sys را تغییر دهید
با تغییر نام فایل ndistpr64.sys می توانید خطا را برطرف کنید.
موارد زیر را انجام دهید:
- Windows key + R را فشار دهید تا گفتگوی Run فراخوانی شود.
- در کادر محاورهای Run ، مسیر زیر را کپی و پیست کرده و Enter را بزنید .
C:\Windows\System32\drivers
- در محل، فایل ndistpr64.sys را پیدا کنید و نام آن را به ndistpr64.old تغییر دهید .
- کامپیوتر خود را مجددا راه اندازی کنید.
اگر مشکل همچنان ادامه داشت، راه حل بعدی را امتحان کنید.
4] فایل ndistpr64.sys را حذف کنید
موارد زیر را انجام دهید:
- گفتگوی Run را فراخوانی کنید.
- در کادر محاورهای Run، تایپ کرده
cmdو سپس CTRL + SHIFT + ENTER را فشار دهید تا open Command Prompt in admin/elevated mode . - در پنجره خط فرمان، دستور زیر را تایپ کرده و Enter را بزنید .
DEL /F /S /Q /A C:\Windows\System32\drivers\ndistpr64.sys
اگر به دلیل مجوز ناکافی فایل نمی توانید فایل را حذف کنید، می توانید مجوزهای لازم را اختصاص(assign the necessary permissions) دهید و دوباره سعی کنید فایل را حذف کنید.
هر یک از این راه حل ها باید برای شما کار کند!
Related posts
DRIVER_IRQL_NOT_LESS_OR_EQUAL (kbdclass.sys) BSOD error
SYSTEM THREAD EXCEPTION NOT HANDLED (Ldiagio.sys) BSOD
SYSTEM_SERVICE_EXCEPTION (ks.sys) BSOD error بر روی ویندوز 10
Fix EXFAT FILE SYSTEM (volmgr.sys) BSOD error در ویندوز 11/10
DRIVER_VERIFIER_DETECTED_VIOLATION BSOD error بر روی ویندوز 10
Fix MSRPC STATE VIOLATION Blue Screen error در ویندوز 11/10
Kernel ntoskrnl.exe از دست رفته است و یا دارای خطا باشد، Error کد 0xc0000221
صفحه آبی مرگ BSOD خیلی سریع در ویندوز راه اندازی مجدد می شود؟
Fix 0xc0000142 Blue Screen error در ویندوز 10
چگونه به رفع Tcpip.sys Blue Screen Error در Windows computer
Fix USBXHCI.sys Blue Screen error در ویندوز 10
SESSION_HAS_VALID_POOL_ON_EXIT Blue Screen در Windows 10
Best Free Crash Dump Analyzer software برای Windows 10
Windows 10 BSOD log file location کجا است؟
WHEA_UNCORRECTABLE_ERROR، 0x00000124 BSOD [ثابت]
کامپیوتر شما به یک مشکل فرار کرد و نیاز به راه اندازی مجدد دارد
خطا Fix PAGE_FAULT_IN_NONPAGED_AREA 0x00000050
Fix intelppm.sys Blue Screen error در ویندوز 10
Fix c000021A Fatal System Error در Windows 10
Fix REFS_FILE_SYSTEM Blue Screen error در ویندوز 11/10
