پرچم شروع خودکار تاخیری تنظیم نشد - خطای سرویس ویندوز
اگر پرچم تأخیر شروع خودکار تنظیم نشد، خطای 87، پارامتر نادرست است(The delayed auto-start flag could not be set, Error 87, The parameter is incorrect) ، یا خطای 5 دریافت کردید، هنگامی که میخواهید راهاندازی یک سرویس ویندوز(Windows Service) را روی خودکار(Automatic) ( شروع تأخیر(Delayed Start) ) در ویندوز 10(Windows 10) تنظیم کنید ، دسترسی ممنوع میشود(Error 5, Access is denied) . سپس این پست می تواند به شما در حل مشکل کمک کند.
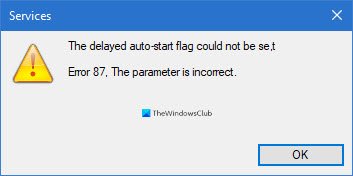
همانطور که کامپیوترها هوشمندتر می شوند، انتظارات عملکرد نیز افزایش می یابد. کاربران میخواهند رایانههای شخصیشان تا حد امکان سریع و کارآمد کار کند، و راهی برای اطمینان از این امر، تسریع زمان بوت است. یکی از راههای راهاندازی سریع رایانه، کاهش تعداد برنامهها و سرویسهایی است که هنگام روشن کردن رایانه شخصی خود و ورود به ویندوز(Windows) شروع به کار میکنند.
شما نمی خواهید به طور کامل از اجرای سرویس ها در هنگام راه اندازی سیستم جلوگیری کنید. گاهی اوقات، شما فقط باید راه اندازی آنها را به تاخیر بیندازید. اینجا جایی است که می توانید با چالش هایی روبرو شوید.
برخی از کاربران از عدم امکان تاخیر در راه اندازی سرویس(Service) در هنگام بوت شکایت کرده اند. هنگامی که آنها سعی می کنند این کار را از طریق Services Manager(via Services Manager) انجام دهند ، پیام خطای زیر ظاهر می شود:
The delayed auto-start flag could not be set, Error 87, The parameter is incorrect
یا
The delayed auto-start flag could not be set, Error 5, Access is denied
اکثر کاربران این خطاها را هنگام کار بر روی سرویس OneSyncSvc تجربه کردند(OneSyncSvc ) . این مقاله به شما می گوید که خطا به چه معناست و همچنین چگونه می توانید آن را برطرف کنید و شروع خودکار این خدمات را به تاخیر بیندازید.
پرچم شروع خودکار با تأخیر تنظیم نشد
هنگامی که میخواهید راهاندازی یک سرویس ویندوز(Windows Service) را روی خودکار(Automatic) ( شروع با تأخیر(Delayed Start) ) تنظیم کنید، اما موفق به انجام این کار نمیشوید، نگران نباشید زیرا دیگران با مشکلات مشابهی مواجه شدهاند و از وضعیت خارج شدهاند. در اینجا روش های توصیه شده برای تنظیم پرچم شروع خودکار تاخیری و خلاص شدن از خطا از دستگاه شما وجود دارد.
- (Set)شروع خودکار تاخیری را از ویرایشگر رجیستری ویندوز (Windows Registry Editor)تنظیم کنید .
- از PowerShell استفاده کنید.
- سرویس(Service) را از گروه خدمات آن حذف کنید (توصیه نمی شود)
قبل از شروع، به یاد داشته باشید که ابتدا یک نقطه بازیابی سیستم ایجاد کنید .
1] نوع راه(Set) اندازی تاخیری را از ویرایشگر رجیستری ویندوز تنظیم کنید(Windows Registry Editor)
برای فراخوانی کادر محاوره ای Run ، ترکیب (Run)Windows + R را فشار دهید. در کادر محاورهای Run ، Regedit را تایپ کرده و ENTER را بزنید .
به مکان زیر در رجیستری ویندوز بروید:(Windows)
HKEY_LOCAL_MACHINE\SYSTEM\CurrentControlSet\Services
در اینجا، به دنبال سرویس خاصی باشید که میخواهید شروع خودکار آن را به تاخیر بیندازید.
فرض کنید جستجوی(Search) ویندوز ( WSearch ) است.
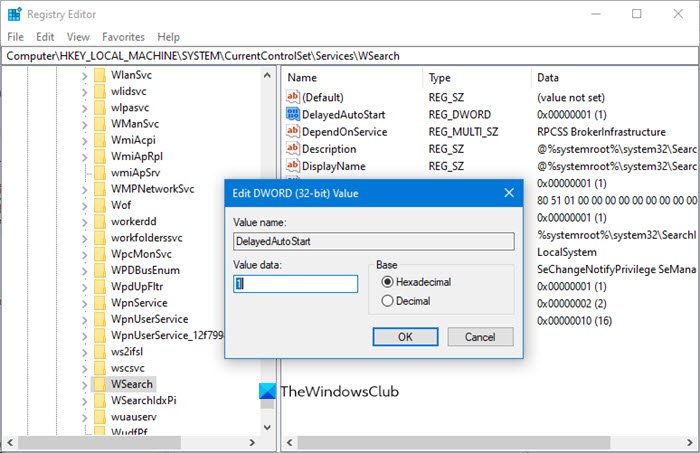
باید به دنبال کلید DelayedAutostart بگردید(DelayedAutostart) .
HKLM\SYSTEM\CurrentControlSet\services\WSearch\DelayedAutostart
مقادیر به شرح زیر است:
- 0 - روی شروع تاخیری تنظیم نشده است
- 1 - اتوماتیک (شروع با تاخیر)
بنابراین برای شروع تاخیری باید آن را روی (Delayed Start)1 تنظیم کنید .
سپس به مقدار کلید Start در همان صفحه نگاه کنید:
HKLM\SYSTEM\CurrentControlSet\services\WSearch\Start

برای شروع(Start) DWORD، مقادیر عبارتند از:
- 2- اتوماتیک
- 3 - دفترچه راهنما
- 4- معلول
اکنون اگر Start DWORD روی هر چیزی غیر از 2 ( Automatic ) تنظیم شود، مقدار DelayedAutoStart نادیده گرفته می شود، حتی اگر روی 1 تنظیم شود.
بنابراین باید اطمینان حاصل کنید که مقدار آن در این مورد روی 2 تنظیم شده است.(2)
این باید کمک کند.
2] از PowerShell استفاده کنید
(Press)کلید Windows(Windows) را فشار دهید و PowerShell را جستجو کنید. روی Windows Power Shell(Windows Power Shell) از نتایج کلیک راست کنید تا با دسترسی Administrative باز شود.
در پنجره PowerShell دستور زیر را وارد کرده و ENTER را بزنید تا اجرا شود:
Get-Service -Name ServiceName | Set-Service -StartupType AutomaticDelayedStart
توجه:(NOTE: ) در دستور بالا، قسمت ServiceName را با نام سرویسی که می خواهید روی آن کار کنید جایگزین کنید.
3] سرویس را از گروه (Service)سرویس(Service) آن حذف(Remove) کنید (توصیه نمی شود)
Many services are members of service groups. Many of these groups have entries in the ServiceGroupList in the registry that controls the order in which the services are started. Many services must be started in a specific order. Services that are members of such a group cannot be set to Delayed start.
اگر خطای Access is Denied را مشاهده کردید، (Access is Denied)نباید سعی کنید نوع (one should not try to change)Startup را تغییر دهید ، زیرا این سرویسها(Services) متعلق به برخی از Service Groups(Service Group) هستند که نیاز به بارگیری سرویسها(Services) به ترتیب خاصی دارند. این سرویس ها به سرویس های دیگر بستگی دارند و توسط ServiceGroupList در رجیستری کنترل می شوند.
اما اگر همچنان میخواهید ادامه دهید، در این مثال، میتوانید مقدار Group را از محل (Group)رجیستری ویندوز(Windows Registry) زیر حذف کنید :
HKEY_LOCAL_MACHINE\SYSTEM\CurrentControlSet\Services\ServiceName
توجه: (NOTE: )ServiceName را با نام سرویس مورد نظر جایگزین کنید .
پس از انجام این کارها، کامپیوتر خود را مجددا راه اندازی کنید تا تغییرات اعمال شوند.
Related posts
چگونه به فعال کردن Debug ورود به سیستم برای Netlogon service در Windows 10
Background Intelligent Transfer Service در Windows 11/10 کار نمی کند
ویندوز Update Medic Service (WaaSMedicSVC.exe) در Windows 10
چگونه IP Helper Service را در Windows 10 فعال یا غیرفعال کنید
Problem uploading به Windows Error Reporting service
چگونه Windows Services Manager را باز کنید Start، Stop، Disable Services
Internet Connection Sharing در Windows 10 کار نمی کند
Windows Installer آویزان - جمع آوری اطلاعات مورد نیاز
چگونه به تاخیر انداختن بارگذاری خاص Services در Windows 11/10
Windows Event Log Service شروع نمی شود یا در دسترس نیست
Find Dependencies از Windows Service | Restart Services به طور خودکار
Control Windows Service از system tray با استفاده از ServiceTray
dependency Service or Group قادر به شروع در Windows 10
Fix Windows Installer Package اشتباهات: Service نمیتواند آغاز شود
نحوه مسدود کردن وب سایت های بالغ در Windows 10 با استفاده از DNS Services
Windows Cryptographic Service Provider گزارش خطا
Windows Installer به درستی در Windows 10 کار نمی کند
Fix Services و Controller برنامه High CPU usage در Windows 10
چگونه Windows Installer Service را در Windows 11/10 فعال یا غیرفعال کنیم
Windows Push Notifications User Service کار را متوقف کرده است
