رفع کمبود نوار اسکرول در کروم در ویندوز 11/10
اگر نوار اسکرول(scroll bar missing) در مرورگر کروم(Chrome) وجود نداشته باشد، اسکرول کردن صفحه وب و مشاهده محتوای آن تقریباً غیرممکن میشود. به طور معمول، در گوشه ای پنهان می شود و زمانی که نشانگر ماوس را به لبه صفحه می گیرید، قابل مشاهده می شود. با این حال، گاهی اوقات، فقط حاضر نمی شود که ظاهر شود. این امر ناوبری را بسیار دشوار می کند. بنابراین، هنگامی که چنین رفتار اشتباهی را تجربه می کنید، با پیروی از دستورالعمل های زیر آن را برطرف کنید.
رفع نقص(Fix Scroll) نوار اسکرول در Google Chrome
به روز رسانی مرورگر معمولاً مشکلات را برطرف می کند. با این حال، اگر مشکل همچنان ادامه داشت، میتوانید یکی از گزینههای زیر را امتحان کنید.
- پرچم نوارهای پیمایش همپوشانی را غیرفعال کنید
- تنظیمات را به پیش فرض اصلی خود بازگردانید
- شتاب سخت افزاری را غیرفعال کنید.
1] پرچم نوارهای پیمایش Overlay را غیرفعال کنید
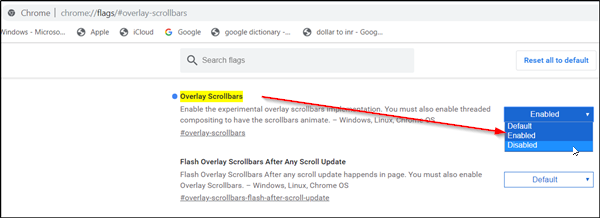
هنگامی که این پرچم کروم(Chrome) فعال باشد، نوار پیمایش را قادر میسازد تا محتوا را بهصورت نیمه شفاف پوشش دهد و زمانی که مکاننمای ماوس خود را دور میکنید، آن را کوچک میکند. این امر تشخیص نوار اسکرول را دشوار می کند. بنابراین، پرچم را غیرفعال کنید و ببینید آیا مشکل حل می شود یا خیر. برای این،
- chrome://flags تایپ کرده و Enter را بزنید.
- هنگامی که به یک صفحه جدید هدایت می شوید، " Overlay Scrollbars " را در نوار جستجو تایپ کنید.
- هنگامی که گزینه ظاهر شد، فلش کشویی مجاور گزینه را زده و گزینه " غیرفعال(Disabled) " را انتخاب کنید.
- حالا دکمه «راه اندازی مجدد» را بزنید و ببینید آیا مشکل حل شده است یا خیر.
2] تنظیمات را به پیش فرض اصلی خود بازگردانید(Restore)

- مرورگر گوگل کروم را راه اندازی کنید.
- روی(Click) 3 نقطه ( سفارشی(Customize) کردن و کنترل گوگل کروم(Control Google Chrome) ) کلیک کنید و "تنظیمات" را انتخاب کنید.(‘Settings’.)
- سپس به پایین اسکرول کنید تا گزینه « پیشرفته(Advanced) » را پیدا کنید. وقتی دیدید روی آن کلیک کنید.
- در قسمت سمت چپ، به پایین بروید و گزینه « تنظیم مجدد و پاکسازی(Reset and Cleanup) » را انتخاب کنید.
- هنگامی که پیام از شما خواسته شد، آن را نادیده بگیرید و دکمه " تنظیم مجدد تنظیمات(Reset Settings)(Reset Settings) " را فشار دهید.
لطفاً(Please) توجه داشته باشید که این اقدام، پس از تأیید، صفحه راهاندازی، صفحه برگه جدید، موتور جستجو و برگههای پین شده را بازنشانی میکند. همچنین تمام برنامههای افزودنی را غیرفعال میکند و دادههای موقتی مانند کوکیها را پاک میکند.
3] شتاب سخت افزار را غیرفعال کنید

اگر Chrome در نمایش عناصر بصری روی صفحه مانند نمایش نوار پیمایش مشکل دارد، میتوانید شتاب سختافزاری را غیرفعال(disabling the hardware acceleration) کنید .
بهترین ها.(All the best.)
Related posts
Fix RESULT_CODE_HUNG error در Microsoft Edge در Windows 10
Fix Google Chrome lagging و آهسته در Windows 11/10 آهسته است
Fix Chrome باز خواهد شد و یا راه اندازی در Windows 11/10 PC
Fix Google Chrome screen مثل نور سوسو موضوع در Windows 10
Fix Google Maps مسئله آهسته در Chrome، Firefox، Edge در Windows 11/10
Fix Chrome CPU بالا، Memory or Disk usage در Windows 10
Fix Printer Status متوقف شد، خطا در Windows 11/10 از سر گرفته است
Fix Bluetooth لکنت صوتی در Windows 11/10
چگونه به پروکسی را غیرفعال کنید در Chrome در Windows 10 PC
نحوه رفع عدم کارکرد اسکرول ماوس در ویندوز 11/10
Fix SYSTEM SERVICE EXCEPTION Blue Screen در Windows 10
Fix ShellExecuteEx خطای شکست خورده در Windows 10
کد Fix Epic Games error LS-0018 در Windows 11/10
Fix DXGI_ERROR_DEVICE_REMOVED در Windows 11/10 PC
Fix Microsoft Teams Error caa70004 در Windows 11/10
Profile Manager غیر فعال کردن در Google Chrome در Windows 10
Fix Ping Spikes در WiFi or Ethernet در Windows 11/10
Fix Mirrored Volume از دست رفته پس از نصب مجدد Windows 11/10
Space error Fix اختصاص نیافته در USB drive or SD card در Windows 10
Restart Chrome، Edge or Firefox بدون از دست دادن زبانه ها در Windows 11/10
