لیست کدهای خطا و راه حل های ارتقاء ویندوز
اگر ارتقاء(Upgrade) ویندوز 11/10 شما ناموفق بوده است و اگر کد خطا را یادداشت کرده اید، این پست راه حل های اساسی برای عیب یابی و رفع مشکل ارائه می دهد. ما نحوه عیب یابی خطاهای ناموفق نصب و به روز رسانی ویندوز(troubleshoot Windows Installation & Update Failed Errors) را دیدیم . در این پست، کدهای خطای ارتقاء(Upgrade) و فرآیند حل آنها را که از مایکروسافت(Microsoft) تهیه شده است را فهرست می کنم .
نحوه تشخیص اینکه کد خطا مخفف چیست:
فرض کنید کد خطا 0x80070070 است
- "8" نشان می دهد که این یک کد خطای Win32 است(Win32)
- چهار رقم آخر 0070 است، بنابراین 0x00000070 را در جدول کد خطای Win32 در (Win32)MSDN جستجو کنید.
- خطا این است: ERROR_DISK_FULL
فرض کنید کد خطا 0xC1900107 است
- "C" نشان می دهد که این یک کد خطای NTSTATUS است.(NTSTATUS)
- چهار رقم آخر 0107 است، بنابراین 0x00000107 را در جدول مقدار NTSTATUS در (NTSTATUS)MSDN جستجو کنید.
- خطا این است: STATUS_SOME_NOT_MAPPED
برخی از کدهای نتیجه خود توضیحی هستند، در حالی که برخی دیگر عمومی هستند و نیاز به تجزیه و تحلیل دارند.
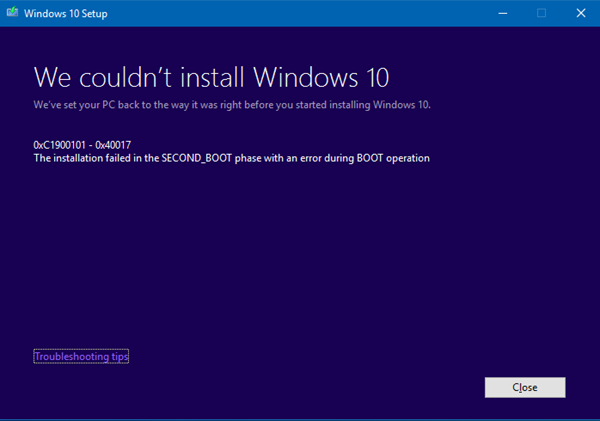
کدهای خطای ارتقاء ویندوز 11/10
0xC1900101 – 0x20004 : این معمولاً توسط درایورهای قدیمی ایجاد می شود. تمام دستگاه ها و درایورهای استفاده نشده را حذف کنید، درایورها را (Remove)به روز(Update) کنید، امنیت خود را حذف نصب کنید، همه(Remove) دستگاه های SATA استفاده نشده را حذف کنید .
0xC1900101 – 0x2000c : این معمولاً توسط درایورهای قدیمی ایجاد می شود. تمام دستگاههایی را که به سیستم متصل هستند، بهجز ماوس، صفحهکلید و صفحهنمایش، قطع(Disconnect) کنید، برای دریافت درایورهای دستگاه بهروز شده با فروشنده سختافزار خود تماس بگیرید، اطمینان حاصل کنید که « (Contact)بارگیری و نصب بهروزرسانیها (توصیه میشود)(Download and install updates (recommended)) » در شروع فرآیند ارتقا پذیرفته شده است.
0xC1900101 – 0x20017 : این یک خرابی بوت SafeOS است که معمولاً توسط درایورها یا نرم افزارهای رمزگذاری دیسک غیر مایکروسافت ایجاد می شود. ویندوز(Windows) قادر به انتقال درایور نبود و در نتیجه سیستم عامل به عقب برگشت. اطمینان حاصل کنید که همه آن درایورها به روز شده اند، فایل های Setuperr.log و Setupact.log را در فهرست %windir%\Panther باز کنید و سپس درایورهای مشکل را پیدا کنید، درایورهای مشکل را به روز(Update) یا حذف نصب کنید.
0xC1900101 – 0x30018 : درایور دستگاه در طول فرآیند ارتقا، پاسخ به setup.exe را متوقف کرده است. تمام دستگاه هایی را که به سیستم متصل هستند، به جز ماوس، صفحه کلید و نمایشگر، قطع(Disconnect) کنید، برای دریافت درایورهای دستگاه به روز شده با فروشنده سخت افزار خود تماس بگیرید، اطمینان حاصل کنید که (Contact)دانلود و نصب به روز رسانی ها (توصیه می شود)(Download and install updates (recommended)) در شروع فرآیند ارتقا پذیرفته شده است.
0xC1900101 – 0x3000D : این ممکن است به دلیل مشکل در درایور نمایشگر رخ دهد. همه دستگاههایی را که به سیستم متصل هستند، بهجز ماوس، صفحهکلید و صفحهنمایش، قطع کنید، (Disconnect)درایور نمایشگر را (display driver)بهروزرسانی(Update) یا حذف نصب کنید .
0xC1900101 – 0x4000D : به دلیل مشکل پیکربندی درایور، بازگشتی رخ داد. آداپتورهای ویدئویی را عوض کنید. مطمئن شوید که فضای دیسک کافی دارید، گزینه های حافظه BIOS مانند کش یا سایه را غیرفعال کنید.
0xC1900101 – 0x40017 : این معمولاً توسط یک درایور معیوب، درایورهای فیلتر آنتی ویروس یا درایورهای رمزگذاری ایجاد می شود. Clean Boot را انجام دهید و سپس به (Perform Clean Boot)ویندوز 10(Windows 10) ارتقا دهید ، مطمئن(Make) شوید که گزینه دانلود و نصب به روز رسانی ها (توصیه می شود)(Download and install updates (recommended)) را انتخاب کنید.
0x8007025D – 0x2000C : ISO/Media را دوباره دانلود کنید و دوباره تلاش کنید تا ارتقا دهید. همچنین، با استفاده از ابزار ایجاد رسانه ، رسانه نصب را دوباره ایجاد کنید .
0x80070490 – 0x20007 : درایورهای دستگاه را روی رایانه تأیید کنید و فایلهای گزارش را برای تعیین مشکل درایور آنالیز کنید.
0xC1900101 – 0x2000c : درایورها را در رایانه بهروزرسانی کنید و در طول فرآیند ارتقا ، « دانلود و نصب بهروزرسانیها (توصیهشده) » را انتخاب کنید. (Download and install updates (recommended))دستگاه های غیر از ماوس، صفحه کلید و نمایشگر را جدا کنید.(Disconnect)
0xC1900200 – 0x20008 : مشخصات ویندوز 10 را ببینید و بررسی کنید که رایانه حداقل شرایط را برآورده می کند.
800704B8 – 0x3001A : یک خطای گسترده در اولین مرحله بوت رخ داده است. برنامه های آنتی ویروس غیر مایکروسافت را غیرفعال یا حذف کنید، همه دستگاه های غیر ضروری را جدا کنید و یک بوت تمیز انجام دهید.
8007042B – 0x4000D : این مشکل ممکن است به دلیل مشکلات سیستم فایل، برنامه یا درایور رخ دهد. فایلهای گزارش را تجزیه و تحلیل(Analyze) کنید تا فایل، برنامه یا درایوری را که امکان انتقال/قطع، بهروزرسانی، حذف یا جایگزینی دستگاه یا شی وجود ندارد، تعیین کنید. ممکن است به دلیل ورودی های رجیستری خراب در HKLM\SOFTWARE\Microsoft\Windows NT\CurrentVersion\ProfileList یا فایل های نامعتبر در فهرست کاربران رخ دهد. برای تعمیر این خطا، اطمینان حاصل کنید که اکانت های حذف شده هنوز در رجیستری ویندوز(Windows) وجود ندارند و فایل های زیر پوشه Users معتبر هستند. فایل های نامعتبر یا نمایه های کاربری که باعث این خطا می شوند را حذف کنید. فایلها و پروفایلهای خاصی که باعث ایجاد خطا میشوند در فایلهای لاگ راهاندازی ویندوز ثبت میشوند.(Windows)
8007001F – 0x4000D : این یک خرابی عمومی است و ممکن است دستگاه متصل به سیستم کار نکند. فایل های گزارش را تجزیه و تحلیل(Analyze) کنید تا تشخیص دهید دستگاهی که به درستی کار نمی کند، دستگاه را قطع(Disconnect) کنید ، به روز کنید یا جایگزین کنید.
8007042B – 0x4001E : نصب در مرحله بوت دوم در حین تلاش برای عملیات PRE_OOBE انجام نشد . این خطا بیش از یک علت احتمالی دارد. راه حل های سریع ذکر شده در زیر را امتحان کنید و در صورت عدم موفقیت، فایل های گزارش را برای تعیین مشکل و راه حل تجزیه و تحلیل کنید.
0xC1800118 : KB3194588 را دنبال کنید.
0xC1900200 : مطمئن شوید سیستمی که میخواهید ارتقا دهید حداقل مورد نیاز سیستم را برآورده میکند. برای اطلاعات به مشخصات ویندوز 10 مراجعه کنید.
0x80090011 : با فروشنده سخت افزار خود تماس بگیرید و تمام درایورهای دستگاه را به روز کنید. توصیه می شود در طول فرآیند ارتقا، یک اتصال اینترنتی فعال داشته باشید. مطمئن شوید که «دانلود و نصب بهروزرسانیها (توصیه میشود)» در شروع فرآیند ارتقا پذیرفته شده باشد.
0xC7700112 : این مشکل در آخرین نسخه دستیار ارتقاء حل شده است. مطمئن شوید که «دانلود و نصب بهروزرسانیها (توصیه میشود)» در شروع فرآیند ارتقا پذیرفته شده باشد.
0x80190001 : برای حل این مشکل، ابزار ایجاد رسانه را دانلود و اجرا کنید. دانلود(Download) ویندوز 10 را ببینید .
0x80246007 : روش های دیگری را برای ارتقاء سیستم عامل امتحان کنید. ابزار ایجاد رسانه را دانلود و اجرا کنید. دانلود(Download) ویندوز 10 را ببینید .
0xC1900201 : سیستم حداقل شرایط لازم برای نصب به روز رسانی را رعایت نکرد. برای دریافت آخرین به روز رسانی ها با فروشنده سخت افزار تماس بگیرید.
0x80240017 : ارتقا برای این نسخه از ویندوز(Windows) در دسترس نیست . سیاستهای اداری اعمالشده توسط سازمان شما ممکن است مانع ارتقاء شوند. با سرپرست فناوری اطلاعات خود تماس بگیرید.
0x80070020 : از ابزار MSCONFIG برای انجام بوت تمیز بر روی دستگاه استفاده کنید و سپس دوباره سعی کنید به روز رسانی را انجام دهید. برای اطلاعات بیشتر، نحوه انجام بوت تمیز در ویندوز(Windows) را ببینید.
0x80070522 : مطمئن شوید که به عنوان یک مدیر محلی وارد سیستم شده اید یا از امتیازات مدیر محلی برخوردار هستید.
0xC1900107 : دستگاه را راه اندازی مجدد کنید و تنظیمات را دوباره اجرا کنید. اگر راهاندازی مجدد دستگاه مشکل را حل نکرد، از ابزار Disk Cleanup استفاده کنید و فایلهای موقت و سیستم(System) را پاک کنید. برای اطلاعات بیشتر، به پاکسازی دیسک(Disk Cleanup) در ویندوز 10(Windows 10) مراجعه کنید.
0xC1900209 : نرم افزار ناسازگار فرآیند ارتقا را مسدود می کند. برنامه را حذف نصب کنید و دوباره ارتقا را امتحان کنید. برای اطلاعات بیشتر به اعتبارسنجی(Validation) پیش ارتقای ویندوز 10(Windows 10) با استفاده از SETUP.EXE مراجعه کنید. همچنین می توانید کیت (Deployment Kit)ارزیابی(Windows Assessment) و استقرار ویندوز ( ADK ) را برای ویندوز 10 دانلود کرده و (Windows 10)ابزارهای سازگاری برنامه(Application Compatibility Tools) را نصب کنید .
0x8007002 : برای حل این مشکل، تست استقرار سیستم عامل(OS Deployment) را روی یک کلاینت در همان VLAN سرور Configuration Manager امتحان کنید. پیکربندی شبکه را برای مشکلات اتصال تصادفی مشتری-سرور که در VLAN راه دور رخ می دهد بررسی کنید. همچنین، SMSTS.log را تجزیه و تحلیل کنید .
0x80073BC3 – 0x20009، 0x8007002 – 0x20009، 0x80073B92 – 0x20009 : این خطاها در حین تجزیه و تحلیل پارتیشن و اعتبارسنجی رخ می دهند و می توانند به دلیل وجود پارتیشن های متعدد سیستم ایجاد شوند. برای رفع خطاها، درایوهایی را که حاوی پارتیشن سیستمی استفاده نشده هستند، قطع یا موقتاً غیرفعال کنید. پس از تکمیل ارتقا می توانید درایو را دوباره وصل کنید. در غیر این صورت، می توانید پارتیشن سیستم استفاده نشده را حذف کنید.
0x80070004 – 0x3000D، 0x80070005 – 0x4000D، 0x80070004 – 0x50012، 80040005 – 0x20007 : فایل های گزارش را تجزیه و تحلیل کنید تا مشکل را مشخص کنید.
0xC190020e، 0x80070070 – 0x50011، 0x80070070 – 0x50012، 0x80070070 – 0x60000 : این خطاها نشان می دهد که رایانه فضای خالی کافی برای نصب ارتقاء ندارد.
برای مطالعه دقیق، می توانید از مایکروسافت(Microsoft) دیدن کنید .
فرآیند وضوح استاندارد برای رفع خطاهای ارتقاء ویندوز(Windows Upgrade) عبارتند از:
- مطمئن شوید(Verify) که حداقل 16 گیگابایت فضای خالی در دسترس است
- تمام سخت افزارهای خارجی را جدا کنید
- Windows Update Troubleshooter را اجرا کنید
- Windows Update را اجرا کنید(Run Windows Update)
- نرم افزار آنتی ویروس غیر مایکروسافت را حذف نصب کنید
- نرم افزارهای غیر ضروری را حذف کنید
- فضای دیسک را آزاد کنید(Free up disk space)
- سیستم عامل و درایورها را به روز کنید(Update firmware and drivers)
- SFC و DISM را اجرا کنید
- در نهایت فرآیند ارتقاء ویندوز را اجرا کنید.(Windows Upgrade)
باید ببینید کدام یک از آنها ممکن است در مورد شما اعمال شود. اگر به کمک خاصی نیاز دارید، کد خطا یا پیام را در اینجا در TheWindowsClub جستجو کنید . این پست همچنین به شما نشان می دهد که چگونه مدیران فناوری اطلاعات می توانند خطاهای ارتقاء ویندوز را عیب یابی کنند.
Related posts
Modern Setup Host کار را متوقف کرده است - ویندوز 10 خطا
SetupDiag به شما کمک خواهد کرد تا خطاهای ارتقاء ویندوز 10 را تشخیص دهید
system registry شامل مسیرهای فایل نامعتبر - ویندوز 10 Upgrade error
Add به دکمه مورد علاقه در Photos app خاکستری است
ویندوز 10 Brightness Control کار نمی کند یا به طور خودکار تغییر نمی کند
قادر به نقشه Network drive در Windows 10 نیست
Device Manager خالی و هر چیزی را در Windows 11/10 نشان نمی باشد
Problem uploading به Windows Error Reporting service
سازمان شما به روز رسانی خودکار در Windows 10 تبدیل
هیچ اسکنر خطا در کامپیوتر Windows 10 شناسایی نشد
Background Intelligent Transfer Service در Windows 11/10 کار نمی کند
ویندوز Update error 0x800F081F در ویندوز 10
Intel Thunderbolt Dock software در Windows 10 کار نمی کند
Windows computer هنگامی که USB device متصل می شود خاموش می شود
آیا می توانم کشیدن و رها کردن فایل ها و یا پوشه ها در Windows 11/10
ویندوز می توانید Network Settings از روتر در Windows 10 نیست
Fix Windows Update Error 0x80070005
Audio Service در حال اجرا نیست در Windows 11/10
از راه دور procedure call خطا در هنگام استفاده از DISM در Windows 10 خطا شکست خورده است
K-12 assessment گزارش برنامه های در حال اجرا در Windows 10 پس زمینه
