5 روش برای تایید فعال بودن و واقعی بودن ویندوز
آیا از ویندوز(Windows) 10، ویندوز(Windows) 7 یا ویندوز(Windows) 8.1 استفاده می کنید؟ آیا می خواهید بدانید که آیا ویندوز(Windows) شما فعال و اورجینال است؟ آیا باید بدانید که آیا نسخه های فعال شده ویندوز(Windows) نیز اصل هستند؟ اگر پاسخ مثبت است، این مقاله را بخوانید. ما توضیح میدهیم که چگونه فعالسازی ویندوز(Windows activation) کار میکند، چگونه میتوان بررسی کرد که آیا ویندوز(Windows) شما فعال است یا نه، و چگونه میتوان متوجه شد که آیا نسخهای از ویندوز(Windows) شما واقعی است یا خیر. بیا شروع کنیم:
توجه:(NOTE:) این راهنما در ویندوز 10(Windows 10) ، ویندوز(Windows) 7 و ویندوز 8.1(Windows 8.1) کار می کند. ما تمام روش هایی را که توضیح دادیم، در هر سه نسخه آزمایش کردیم. برخی از روشها فقط در برخی از نسخههای ویندوز(Windows) کار میکنند، بنابراین در عناوین بخشهای آنها به آن اشاره کردیم.
1. چگونه بررسی کنیم که آیا ویندوز 10 از (Windows 10)برنامه تنظیمات(Settings app) فعال شده است یا خیر
اگر از ویندوز 10(Windows 10) استفاده می کنید ، یک راه سریع و آسان برای بررسی وضعیت فعال سازی(activation status) آن وجود دارد . با باز کردن برنامه تنظیمات (Settings app)شروع(Start) کنید و سپس به بهروزرسانی و امنیت(Update & Security) بروید .

در سمت چپ پنجره، روی Activation کلیک کنید یا روی آن ضربه بزنید(click or tap) . سپس به سمت راست نگاه کنید و باید وضعیت فعال سازی (activation status)رایانه یا دستگاه(computer or device) ویندوز 10 خود را مشاهده کنید .

در مورد ما، ویندوز 10(Windows 10) با مجوز دیجیتال متصل به حساب مایکروسافت(Microsoft account) ما فعال می شود. ویندوز 10(Windows 10) را نیز می توان با استفاده از کلید محصول(product key) فعال کرد که به طرق مختلف قابل خریداری است. اگر میخواهید درباره روشهای فعالسازی و انواع مجوزها بیشتر بدانید، این مستندات را از مایکروسافت(Microsoft) بخوانید : فعالسازی در ویندوز 10(Activation in Windows 10) .

2. نحوه بررسی فعال بودن ویندوز(Windows) با استفاده از کنترل پنل(Control Panel) (همه نسخه های ویندوز(Windows) )
این روش برای تمام نسخه های مدرن ویندوز(Windows) اعمال می شود و با باز کردن کنترل پنل(Control Panel) شروع می شود . اگر نمی دانید چگونه آن را باز کنید، این راهنما را بخوانید: 14 روش برای راه اندازی کنترل پنل(Control Panel) در ویندوز(Windows) (همه نسخه ها).
سپس، به سیستم و امنیت بروید و روی (System and Security)سیستم(System) کلیک یا ضربه بزنید .

بخش System باز می شود. در اینجا می توانید اطلاعات مربوط به رایانه یا دستگاه(computer or device) خود را مشاهده کنید . به پایین بروید(Scroll) تا قسمت _Windows Activation_n(Activatio_n section) را پیدا کنید .

در ویندوز 10(Windows 10) و ویندوز 8.1(Windows 8.1) ، مانند تصویر زیر ، باید خطی ببینید که آیا ویندوز فعال است یا خیر.(Windows)

در ویندوز 7(Windows 7) ، شما باید همان خط و همچنین نشانی را در سمت راست ببینید که میگوید «نرمافزار اصلی مایکروسافت را بخواهید».("ask for genuine Microsoft software.")

3. چگونه با باز کردن برنامه تنظیمات(Settings app) در ویندوز 10 بررسی کنیم که آیا (Windows 10)ویندوز فعال است یا خیر(Windows)
یک راه جایگزین برای بررسی سریع اینکه آیا ویندوز 10(Windows 10) شما فعال است یا خیر، این است که به سادگی برنامه تنظیمات(Settings) را باز کنید . آن را باز کنید و اگر متنی مشاهده کردید که میگوید "ویندوز فعال نیست. همین حالا ویندوز را فعال کنید." ("Windows isn't activated. Activate Windows now.")در پایین نمایش داده می شود، سپس مشخص است که ویندوز 10 شما فعال نیست.

اگر متن را نمی بینید، به احتمال زیاد ویندوز شما فعال است.(Windows)
4. چگونه با باز کردن صفحه تنظیمات(Settings screen) رایانه شخصی در ویندوز 8.1 بررسی کنیم که آیا (Windows 8.1)ویندوز فعال شده است یا خیر(Windows)
در ویندوز 8.1، صفحه تنظیمات کامپیوتر(PC Settings) را باز کنید . اگر اولین چیزی که در سمت چپ صفحه مشاهده می کنید گزینه ای به نام "فعال کردن ویندوز"("Activate Windows") باشد، به این معنی است که ویندوز 8.1 شما فعال نیست.
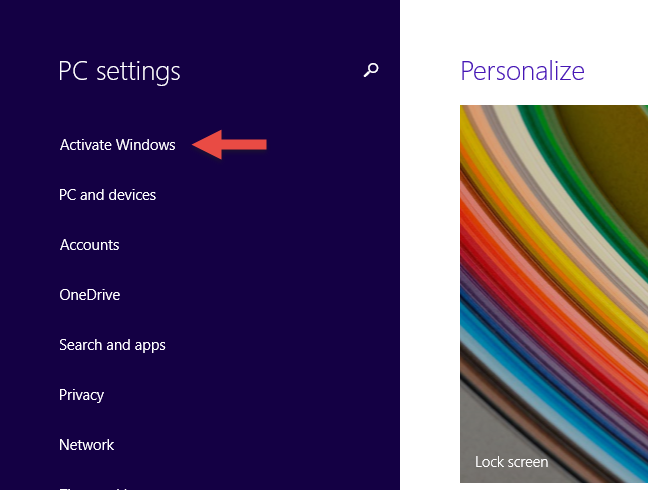
اگر آن را نمی بینید و اولین چیزی که در منو است "PC and devices" است، احتمالا ویندوز 8.1 شما فعال شده است.
5. نحوه بررسی فعال بودن ویندوز(Windows) با استفاده از Command Prompt یا PowerShell(Command Prompt or PowerShell) (همه نسخه های ویندوز(Windows) )
روش دیگری که در تمام نسخه های مدرن ویندوز(Windows) کار می کند این است که بررسی کنید آیا ویندوز(Windows) شما از Command Prompt یا PowerShell فعال شده است. Command Prompt یا PowerShell(Command Prompt or PowerShell) را اجرا کنید و دستور slmgr /xpr کنید. Enter را فشار دهید و باید یک اعلان ببینید که آیا دستگاه ویندوز(Windows machine) شما فعال است یا خیر. روی OK (OK)کلیک کنید(Click) یا روی آن ضربه بزنید و کار تمام است.

اگر می خواهید در مورد ابزار خط فرمان slmgr و نحوه کار آن بیشتر بدانید، این دستور را بدون هیچ پارامتری در Command Prompt یا Powershell تایپ کنید . چندین فرمان با اطلاعاتی در مورد تمام پارامترهای قابل استفاده و کارهایی که انجام می دهند نشان داده شده است.

همچنین می توانید مستندات مایکروسافت(Microsoft) را بخوانید : Slmgr.vbs Options for Volume Activation .
چگونه از اصل بودن ویندوز خود مطمئن شویم؟(Windows)
فعال سازی فرآیندی است که در ویندوز تعبیه(Windows) شده است. این کمک می کند تا از اصل بودن نسخه ویندوز(Windows) شما اطمینان حاصل کنید . وقتی ویندوز(Windows) شما اصلی است، واجد شرایط دریافت تمام بهروزرسانیهای محصول و پشتیبانی محصول(product support) از Microsoft هستید . اگر اصل نباشد، همچنان بهروزرسانیهای امنیتی را دریافت میکنید، اما چیزهای دیگری را دریافت نمیکنید. همچنین، مرتباً از شما خواسته میشود که با ارائه یک کلید محصول واقعی، کپی (product key)ویندوز(Windows) خود را فعال کنید .
چک های فعال سازی(activation check) به طور مرتب توسط ویندوز(Windows) انجام می شود. اولین بار زمانی است که ویندوز را نصب میکنید یا برای اولین بار از (Windows)رایانه شخصی یا دستگاهی(PC or device) که به تازگی خریداری کردهاید با ویندوز(Windows) استفاده میکنید . زمان دیگری که بررسی فعالسازی(activation check) انجام میشود زمانی است که میخواهید بهروزرسانیهای اختیاری را از مایکروسافت(Microsoft) دانلود کنید . تغییرات سخت افزاری قابل توجه(Significant hardware) در داخل رایانه شما نیز می تواند باعث بررسی فعال سازی(activation check) خودکار شود .
نسخههای دزدی ویندوز(Windows) ممکن است در ابتدا فعال شوند و بدون مشکل شروع به کار کنند، اما پس از چند هفته استفاده، احتمالاً بررسیهای فعالسازی مایکروسافت(Microsoft) این مشکل را شناسایی کرده و از شما خواسته میشود که با ارائه یک نسخه کپی ویندوز(Windows) خود را فعال کنید. کلید محصول(product key) معتبر بنابراین، می توان فرض کرد که اگر ویندوز(Windows) شما فعال است، به احتمال زیاد اورجینال نیز هست.
با این حال، حتی اگر ویندوز(Windows) شما فعال باشد، نمیتوانید 100% از اصل بودن آن مطمئن باشید، مگر اینکه آن را از یک منبع مطمئن دریافت کنید. مایکروسافت(Microsoft) برای آموزش کاربران و اطمینان از اینکه در خرید سخت افزار و نرم افزار(hardware and software) غیر اصل مورد کلاهبرداری قرار نمی گیرند ، پورتالی با اطلاعاتی در این زمینه ایجاد کرده است. آن را بررسی کنید(Check it out) و یاد بگیرید که چگونه مطمئن شوید که همیشه نرم افزار و سخت افزار(software and hardware) اصلی خریداری می کنید.
چگونه کلید محصول ویندوز را پیدا کنیم
اگر ویندوز(Windows) شما فعال است، همه چیز خوب است و کار می کند. در این مرحله، ممکن است بخواهید کلید محصول(product key) خود را نیز بدانید ، تا بتوانید آن را در جایی یادداشت کنید و در صورت نیاز در آینده، دوباره از آن استفاده کنید. برای این کار، میتوانید از یک برنامه شخص ثالث رایگان مانند برنامههایی که در این مقاله توصیه میکنیم استفاده کنید: 6 برنامه رایگان که به شما کمک میکنند کلید محصول گمشده ویندوز(Windows product) خود را پیدا کنید .
آیا کپی ویندوز شما(Windows) فعال شده است؟ آیا اصل است؟
اکنون که راهنمای ما را مطالعه کردید، به ما اطلاع دهید که چه چیزی پیدا کرده اید: آیا نصب ویندوز شما فعال شده است؟ آیا اصل است؟ برای به اشتراک گذاشتن تجربه خود از بخش نظرات زیر استفاده کنید.
Related posts
6 راه برای خروج از سیستم Windows 11
پیدا کردن زمانی که Windows نصب شد. install date اصلی آن چیست؟
چگونه بگوییم Windows من (11 راه)
چگونه شروع Windows 10 در Safe Mode با Networking
چگونه به استفاده از Windows USB/DVD Download Tool
چگونه برای تمیز کردن Windows 10 با استفاده از Storage Sense
Desktop.ini - این فایل چیست؟ چرا دو تا از آنها روی دسکتاپ من وجود دارد؟
17 راه برای باز کردن Settings در Windows 11
Ctrl Alt Delete چیست؟ Ctrl Alt Del چیست؟
چگونه USB Windows 10 recovery drive را ایجاد می کنید؟
17 راه برای باز کردن Control Panel در Windows 11 و ویندوز 10
چگونه BIOS را در Windows 10 وارد کنید
System Restore و 4 راه برای استفاده از آن است
چگونه به نصب Windows 10 از DVD، ISO، و یا USB
حداقل سیستم مورد نیاز: آیا می توانم کامپیوتر من ویندوز 11؟
نحوه ایجاد یک درایو بازیابی در حافظه USB در ویندوز 8 و 8.1
چگونه برای خروج Safe Mode در Windows
ویندوز 11 برای نصب و استفاده از product key نیازی نیست
چگونه از Windows 10 به Windows 11 ارتقا دهید
چگونه شروع به Windows 10 در Mode ایمن (9 روش)
