5 روش برای خودکارسازی پشتیبانگیری از فایل در لینوکس
این به سختی نیاز به گفتن دارد، اما ذخیره و حفظ یکپارچگی سیستم عامل، اطلاعات شخصی و فایل های شخصی شما برای مدیریت داده ها اساسی است. در حالی که فاجعه در لینوکس(Linux) نادر است ، محافظت از داده های شما در برابر خرابی سیستم، فایل های فاسد و رایانه های گم شده یا دزدیده شده هنوز یک ضرورت مطلق است.
پشتیبانگیری از فایلهایتان از دادههایتان در برابر خرابی محافظت میکند و در صورت غیرمحتمل که مشکلی پیش بیاید، دادههایتان را بازیابی میکند. لینوکس(Linux) پشتیبان گیری از فایل ها را برای کاربران جدید در پلتفرم خود آسان می کند. چه بخواهید همه چیز را روی خودکار پایلوت قرار دهید یا عناصر نازک یک فایل پشتیبان را به صورت فایل یا پوشه به پوشه مدیریت کنید، لینوکس(Linux) ظرفیت ارائه نسخه پشتیبان دقیق با درجه بالایی از سفارشی سازی را دارد.

در لینوکس(Linux) ، پشتیبان گیری را می توان از طریق درایوهای خارجی، پارتیشن های داخلی - یا هر دو انجام داد. آنها را می توان فشرده و فشرده کرد، یا در زمان واقعی، فایل به فایل و دو جهته همگام سازی کرد.
در زیر چندین روش برای خودکارسازی پشتیبانگیری فایل در لینوکس(Linux) وجود دارد.
از Dropbox استفاده کنید(Use Dropbox)
یکی از پلتفرم های ذخیره سازی ابری محبوب Dropbox است . داده های شما را در چندین دستگاه میزبان و همگام می کند.
هنگامی که Dropbox را در سیستم (Dropbox)لینوکس(Linux) خود دانلود می کنید ، یک پوشه اختصاصی در رایانه شما ایجاد می کند. همچنین فایل های شما را با تمام دستگاه ها و رایانه هایی که کلاینت Dropbox در آنها نصب شده است، همگام می کند.(Dropbox)
یک نسخه رایگان وجود دارد که اجازه 2 گیگابایت فضای ذخیره سازی رایگان را می دهد. شما همچنین می توانید در صورت نیاز به موارد بیشتر، آن را ارتقا دهید.
در زیر مراحل ساده نصب Dropbox برای اوبونتو 18.04(Ubuntu 18.04) آمده است. برای استفاده از نصب کننده Dropbox ، ابتدا باید GDebi را نصب کنید .
ابتدا Terminal را باز کرده و تایپ کنید:
$ sudo apt-get install gdebi
با این کار GDebi که برای اجرای نصب Dropbox به آن نیاز دارید نصب(Dropbox Installation) می شود. اکنون Dropbox را از سایت رسمی( official site) دانلود کنید . بسته مناسب را برای دسکتاپ لینوکس(Linux Desktop) خود انتخاب کنید .

همانطور که ابتدا GDebi را نصب کردید، باید یک پنجره پاپ آپ از Package Installer با دکمه ای برای کلیک کردن که می گوید Install Package را مشاهده کنید .

اگر ابتدا GDebi(GDebi) را نصب نکرده اید ، می توانید از این دستور برای نصب دستی Dropbox در ترمینال(Terminal) استفاده کنید.
$ sudo gdebi dropbox_2015.10.28_amd64.deb
اکنون یک کادر پاپ آپ را مشاهده می کنید که از شما می خواهد برای تکمیل نصب، Dropbox را راه اندازی کنید. روی (Click) start Dropbox کلیک کنید.(start Dropbox.)
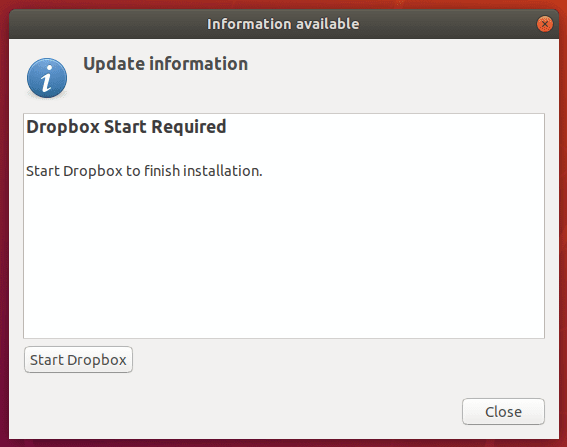
برای دانلود دیمون ملک (فرآیند پسزمینه)، روی OK کلیک کنید .
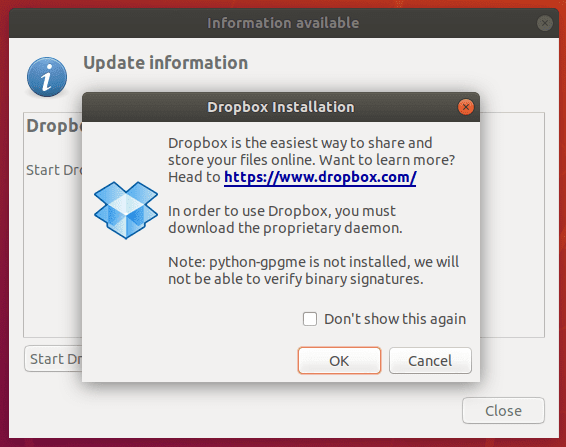
پس از اتمام دانلود، از کادر پاپ آپ خارج شوید. صفحه ورود به سیستم Dropbox به طور خودکار در مرورگر وب شما باز می شود.
اگر قبلاً یک حساب Dropbox دارید ، وارد شوید. اگر ندارید، برای یکی ثبت نام کنید.
فرآیند نصب، پوشه ای را روی دسکتاپ اوبونتو شما به نام (Ubuntu)Dropbox قرار می دهد. داده های این پوشه در تمام دستگاه هایی که Dropbox را در آنها نصب کرده اید و همچنین وب سایت Dropbox همگام سازی می شود .
در صورت تمایل، می توانید زیرپوشه هایی نیز ایجاد کنید که در همان سلسله مراتب در حساب آنلاین شما ذخیره می شوند.
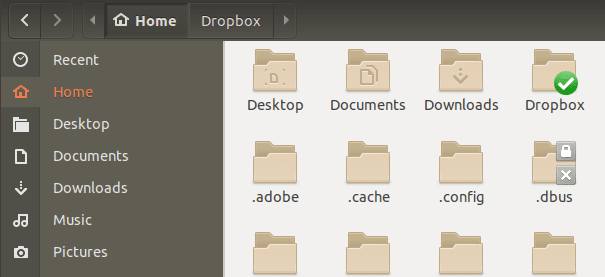
باکولا(Bacula)
Bacula یکی از محبوب ترین و پرکاربردترین راه حل های بازیابی و پشتیبان گیری لینوکس است. (Linux)منبع باز است و کاربران را قادر می سازد:
- پشتیبان گیری از داده ها
- بررسی داده ها در سراسر شبکه
- فایل های آسیب دیده یا از دست رفته را به سرعت بازیابی کنید.
دو نسخه از Bacula وجود دارد. نسخه اصلی شامل تمام ویژگی هایی است که برای پشتیبان گیری و بازیابی فایل های خود نیاز دارید. اگر به دنبال ویژگی های پیشرفته تر هستید، آنها همچنین یک راه حل سازمانی ارائه می دهند.
با Bacula ، میتوانید آن را کاملاً روی یک رایانه اجرا کنید و از اطلاعات خود در انواع رسانههای دیگر، مانند دیسک و نوار، نسخه پشتیبان تهیه کنید. کارآمد و نسبتاً آسان برای استفاده است. Bacula به دلیل طراحی ماژولار آن مقیاس پذیر است و بر روی یک کامپیوتر واحد و همچنین یک شبکه گسترده با صدها ماشین کار می کند.
Bacula نیازی به مداخله ندارد زیرا زمانی که از طریق یک رابط وب، کنسول خط فرمان یا رابط کاربری گرافیکی(GUI) پیکربندی شود، یک کار خودکار است .

برای یادگیری نحوه نصب Bacula ، راهنمای نصب جامعه Bacula( Bacula Community Installation Guide) را بخوانید .
نرم افزار FlyBack(FlyBack Software)
FlyBack نرم افزاری است که از فایل های شما نسخه پشتیبان تهیه و بازیابی می کند. این یک ابزار عکس فوری است که بر اساس rsync (فرمانی برای کپی و همگام سازی دایرکتوری ها و فایل ها به صورت محلی و از راه دور) است.
عملکرد مشابه Mac OS Time Machine با ایجاد دایرکتوری های پشتیبان متوالی است که فایل هایی را که می خواهید پشتیبان بگیرید منعکس می کند.( directories that mirror the files)
همچنین فایل های بدون تغییر را به نسخه پشتیبان قبلی شما پیوند می دهد. با استفاده از Flyback ، کاربران فضای دیسک را هدر نخواهند داد و در عین حال آنها را قادر می سازد بدون برنامه بازیابی به فایل های خود دسترسی داشته باشند.
اگر در یک درایو خارجی نسخه پشتیبان تهیه می کنید و رایانه شما خراب می شود، می توانید درایو خارجی را به دستگاه جدیدی منتقل کنید. با استفاده از هر مرورگری، می توانید آخرین نسخه پشتیبان خود را کپی کنید.
برخی از ویژگی ها عبارتند از:
- چندین نسخه پشتیبان را برنامه ریزی کنید.
- اجرای خودکار پشتیبان گیری انتخابی
- زمانبندی حذف خودکار نسخههای پشتیبان قدیمی.
- (Have)کنترل مکان پشتیبان و همچنین مواردی که باید شامل یا حذف شوند را داشته باشید .
- ساختار دایرکتوری خود را در طول فرآیند پشتیبان گیری اسکن کنید.
- از هر دایرکتوری در هر مکانی از جمله یک دیسک خارجی نسخه پشتیبان تهیه کنید.
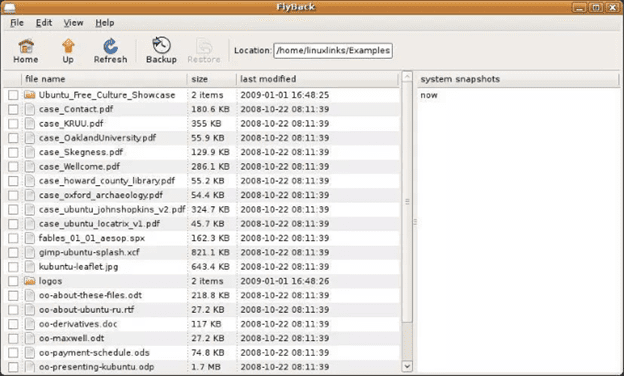
با نحوه نصب( install) و استفاده از( use) FlyBack برای پشتیبان گیری خودکار از فایل های خود در لینوکس(Linux) آشنا شوید .
آرامش و ریکاوری(Relax-and-Recover)
Relax-and-Recover که ( Relax-and-Recover)ReaR نیز نامیده میشود ، ابزاری برای پشتیبانگیری از فایلهای شما در لینوکس(Linux) است. این درست به نام آن است که وقتی آن را نصب و راه اندازی کردید، کار دیگری لازم نیست انجام دهید. پشتیبان گیری و بازیابی فایل های شما به صورت خودکار انجام می شود.
راه اندازی آسان است و نیازی به تعمیر و نگهداری نیست. هم کاربران خانگی و هم کاربران Enterprise می توانند از ReaR بهره مند شوند .

از راهنمای شروع سریع( Quickstart Guide) استفاده کنید تا Relax-and-Recover را امتحان کنید.
fwbackups
یکی دیگر از ابزارهای رایگان و منبع باز fwbackups است . این ساده و در عین حال قدرتمند است و به شما امکان می دهد به راحتی نسخه پشتیبان تهیه کنید.
پشتیبان گیری را در رایانه های راه دور برنامه ریزی کنید و هرگز نگران از دست دادن داده ها نباشید. برخی از ویژگی های متعدد آن عبارتند از:
- پیکربندی انعطاف پذیر پشتیبان.
- یک رابط کاربری ساده
- امکان پشتیبان گیری از تمامی فایل های خود.
- حذف دایرکتوری ها یا فایل ها از پشتیبان گیری.
نرم افزار رایگان و منبع باز Fwbackups چند پلتفرمی و پر از ویژگی های غنی است. این رابط کاربری ساده و شهودی است که به شما امکان می دهد به راحتی از فایل های خود نسخه پشتیبان تهیه کنید.
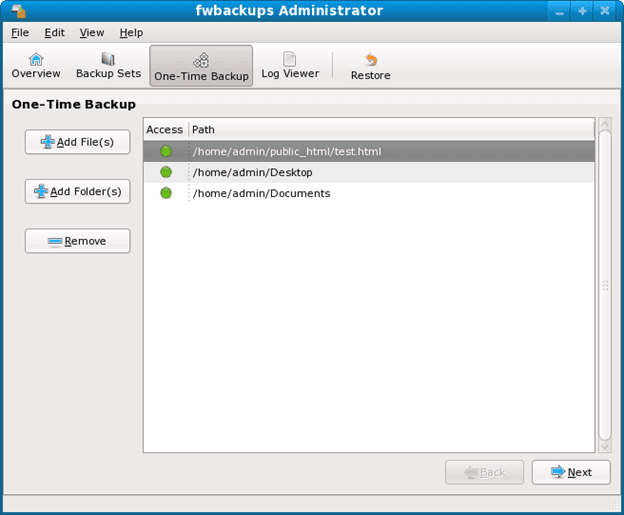
نحوه نصب و استفاده از fwbackups برای پشتیبان گیری آسان و خودکار را از راهنمای کاربر( user guide) آن بیاموزید .
Related posts
مجوزهای فایل لینوکس – Chmod 777 چیست و چگونه از آن استفاده کنیم
6 راه آسان برای افزایش سرعت نصب اوبونتو
7 روش برای زیپ و باز کردن فایل ها در لینوکس
6 روش آسان برای بررسی میزان استفاده از حافظه در لینوکس
3 روش برتر برای رفع خطای “No Space Left on Device” در لینوکس
میانبرها را به منوی زمینه در اوبونتو با کلیک راست اضافه کنید
5 بهترین بازی لینوکس
نمایش و پنهان کردن نمادهای دسکتاپ در لینوکس GNOME
نحوه تنظیم و پیکربندی فایلهای TCP/IP در لینوکس (تنظیمات TCP/IP برای لینوکس)
اوبونتو را طوری پیکربندی کنید که صفحه نمایش غیرفعال را کم نور یا خاموش کند
کامپیوتر خود را از ترمینال اوبونتو خاموش و راه اندازی مجدد کنید
10 دستور برتر Raspberry Pi Linux که باید بدانید
نحوه ارتقاء به آخرین اوبونتو
10 میانبر صفحه کلید اوبونتو برای سرعت بخشیدن به گردش کار
نحوه کامپایل بسته های نرم افزاری در لینوکس
BSD در مقابل لینوکس: تفاوت های اساسی
10 بهترین ضبط کننده صفحه برای لینوکس
نام هاست خود را در اوبونتو پیدا کرده و تغییر دهید
9 بهترین توزیع لینوکس برای هک
20 بهترین اپلیکیشن لینوکس تا کنون
