5 راه برای انتقال موسیقی از iTunes به اندروید

این عصر استریم است. با وجود اینترنت ارزان و سریع تقریباً در همه جا، به سختی نیازی نیست که فضای ذخیره سازی(storage space) خود را با فایل های رسانه ای تمام کنیم. آهنگ ها، ویدیوها، فیلم ها را می توان در هر زمان و هر مکان به صورت زنده پخش کرد. برنامه(Apps) هایی مانند Spotify ، YouTube Music ، Wynk و غیره را می توان به راحتی برای پخش هر آهنگی در هر زمان استفاده کرد.
با این حال، هنوز افراد زیادی هستند که مجموعه گستردهای از آهنگها و آلبومها را در حافظه محلی خود مانند رایانه یا دیسک سخت نگهداری میکنند. رها کردن کتابخانهای که بهدقت دستچین شده از آهنگهای مورد علاقه ایجاد شده است، کار آسانی نیست. در آن روزگار(Back) ، بارگیری و ذخیره آهنگ ها در رایانه شما از طریق iTunes کاملاً استاندارد بود. با گذشت سالها، iTunes شروع به منسوخ شدن کرد. تنها افرادی که از آن استفاده می کنند اکثراً کسانی هستند که می ترسند مجموعه خود را در روند ارتقاء از دست بدهند.
اگر شما یکی از آنها هستید و می خواهید موسیقی خود را از iTunes به گوشی اندرویدی خود منتقل کنید( transfer your music from iTunes to your Android phone) ، این مقاله برای شما مناسب است. در ادامه، راههای مختلفی را مورد بحث قرار خواهیم داد که از طریق آنها میتوانید کتابخانه موسیقی(music library) iTunes خود را در اندروید(Android) همگامسازی کنید تا هیچ آهنگی از مجموعه ارزشمند خود را از دست ندهید.
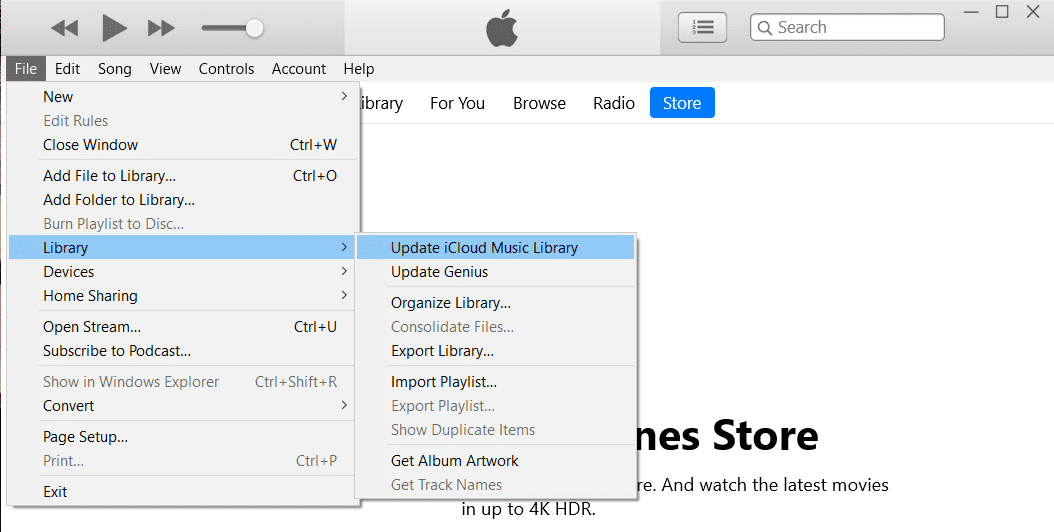
5 راه(Ways) برای انتقال موسیقی از(Music From) iTunes به اندروید
روش 1: iTunes Music را با استفاده از Apple Music به تلفن Android منتقل کنید(Method 1: Transfer iTunes Music to Android Phone using Apple Music)
اگر کاربر جدید اندروید(Android user) هستید و اخیراً از iOS مهاجرت کرده اید، احتمالاً دوست دارید قبل از خداحافظی نهایی با اکوسیستم اپل(Apple ecosystem) کمی بیشتر صبر کنید . در این مورد، Apple Music راحت ترین راه حل برای شماست. این برنامه به صورت رایگان در فروشگاه Play(Play Store) در دسترس است و به راحتی میتواند کتابخانه موسیقی(music library) iTunes را در اندروید(Android) همگامسازی کند.
علاوه بر این، با تغییر رسمی تمرکز اپل از iTunes به Apple Music(Apple Music) ، این بهترین زمان برای تغییر است. برای انتقال موسیقی، باید به همان Apple ID در iTunes (در رایانه شخصی خود) و برنامه Apple Music(Apple Music app) (در تلفن خود) وارد شوید. همچنین، باید اشتراک Apple Music داشته باشید . اگر همه این شرایط رعایت شد، می توانید مراحل زیر را دنبال کنید تا فوراً انتقال آهنگ ها را شروع کنید.
1. ابتدا iTunes را در رایانه شخصی خود باز کنید و سپس بر روی گزینه Edit کلیک کنید.
2. اکنون از لیست کشویی گزینه Preferences را انتخاب کنید.(Preferences)

3. پس از آن، به تب General رفته و سپس مطمئن شوید که چک باکس کنار کتابخانه موسیقی iCloud(iCloud music library) فعال باشد.

4. حالا به صفحه اصلی بازگردید و روی(home page and click) گزینه File کلیک کنید.
5. از منوی کشویی Library را انتخاب کرده و سپس بر روی گزینه Update iCloud Music Library کلیک کنید.

6. اکنون iTunes شروع به آپلود آهنگ ها در فضای ابری می کند. اگر آهنگ های زیادی دارید ممکن است کمی طول بکشد.
7. چند ساعت صبر کنید و سپس (Wait)اپلیکیشن Apple Music(Apple Music app) را در گوشی اندروید خود باز کنید.
8. روی گزینه Library در پایین ضربه بزنید و تمام آهنگ های خود را از iTunes در اینجا پیدا خواهید کرد. می توانید هر آهنگی را پخش کنید تا بررسی کنید که آیا درست کار می کند یا خیر.
همچنین بخوانید:(Also Read:) 5 روش(Ways) برای انتقال سریع مخاطبین به یک تلفن اندرویدی جدید(New Android Phone Quickly)
روش 2: به صورت دستی آهنگ ها را از رایانه خود به تلفن Android از طریق USB منتقل کنید(Method 2: Manually Transfer Songs from your Computer to Android Phone via USB)
روشهای فوق شامل دانلود برنامههای اضافی و دریافت اشتراک پولی برای آنها میشود. اگر میخواهید از این همه دردسر(hassle and opt) اجتناب کنید و راهحل سادهتر و ابتداییتری را انتخاب کنید، پس کابل USB(USB cable) قدیمی خوب اینجاست تا به شما کمک کند.
شما به سادگی می توانید تلفن خود را از طریق کابل USB(USB cable) به رایانه خود متصل کنید و سپس از Windows Explorer برای کپی کردن فایل ها از هارد دیسک به کارت حافظه(memory card) تلفن استفاده کنید. تنها عیب این سیستم این است که گوشی باید همیشه در حین انتقال فایل ها به کامپیوتر متصل باشد. مانند انتقال از طریق Cloud(Cloud) ، تحرکی نخواهید داشت . اگر از نظر شما خوب است، مراحل زیر را دنبال کنید.
1. اولین کاری که باید انجام دهید این است که گوشی خود را از طریق کابل USB به کامپیوتر متصل(connect your phone to the computer via a USB cable) کنید.
2. اکنون Windows Explorer را باز کرده و به پوشه iTunes(iTunes folder) در رایانه خود بروید.
3. در اینجا، تمام آلبوم ها و آهنگ هایی که از طریق iTunes دانلود کرده اید را پیدا خواهید کرد.(you will find all the albums and songs that you have downloaded via iTunes.)
4. پس از آن، اقدام به کپی کردن تمام پوشه های(copy all the folders) حاوی آهنگ های خود کنید.
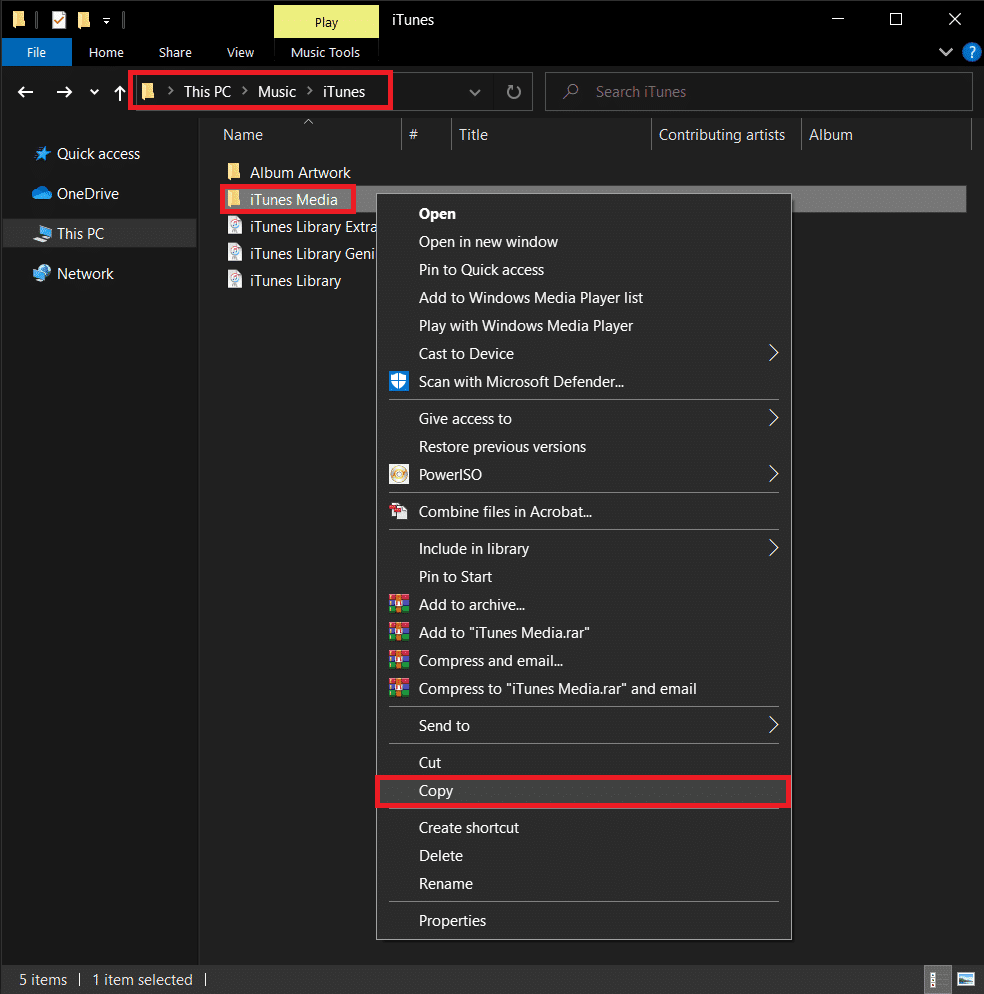
5. حالا درایو ذخیره سازی (storage drive) گوشی خود را(of your phone) باز کنید و یک پوشه جدید(create a new folder) برای آهنگ iTunes خود ایجاد کنید و همه فایل ها را در آنجا(paste all the files there) قرار دهید .
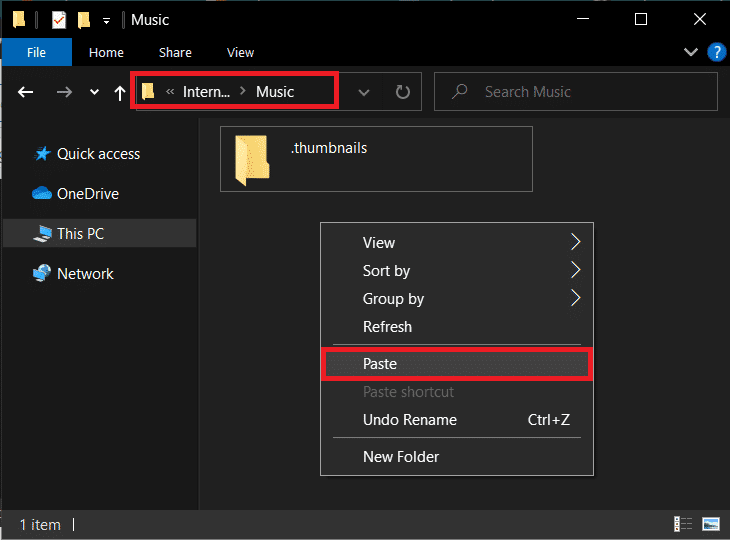
6. پس از تکمیل انتقال، میتوانید برنامه پیشفرض پخشکننده موسیقی(default music player app) را در دستگاه Android(Android device) خود باز کنید و کل کتابخانه iTunes خود را در آنجا پیدا کنید.
همچنین بخوانید:(Also Read:) چگونه چت های قدیمی WhatsApp را به تلفن جدید خود منتقل کنید(WhatsApp)
روش 3: موسیقی خود را با کمک doubleTwist Sync انتقال دهید(Method 3: Transfer your Music with the help of doubleTwist Sync)
بهترین بخش در مورد Android این است که اگر نمیخواهید از برنامههای داخلی یا رسمی استفاده کنید، همیشه برنامههای شخص ثالث زیادی برای انجام هر کاری پیدا خواهید کرد. یکی از این راه حل(app solution) های خوب برنامه شخص ثالث DoubleTwist Sync است . این یک جایگزین فوق العاده برای برنامه هایی مانند Google Play Music یا Apple Music(Google Play Music or Apple Music) است. از آنجایی که هم با اندروید و هم با ویندوز سازگار(Android and Windows) است ، می تواند به عنوان پلی برای انتقال کتابخانه iTunes شما از رایانه به تلفن شما عمل کند.
کاری که برنامه اساسا انجام می دهد این است که اطمینان حاصل می کند که بین iTunes و دستگاه Android(Android device) شما همگام سازی وجود دارد . برخلاف سایر برنامهها و نرمافزارها(apps and software) ، این یک پل دوطرفه است، به این معنی که هر آهنگ جدیدی که در iTunes دانلود میشود در دستگاه اندروید شما و بالعکس(Android device and vice versa) همگامسازی میشود . اگر با انتقال فایل ها از طریق USB(USB) مشکلی ندارید، این برنامه اساسا رایگان است. اگر میخواهید راحتی بیشتری برای انتقال ابر(cloud transfer) از طریق Wi-Fi داشته باشید، باید هزینه سرویس AirSync را(AirSync service) بپردازید. در زیر یک راهنمای گام به گام برای استفاده از برنامه دوگانه Twist Sync(Twist Sync app) ارائه شده است.
1. ابتدا دستگاه اندرویدی خود را به رایانه متصل کنید. ( connect your Android device to your computer.)می توانید این کار را با کمک کابل USB(USB cable) انجام دهید یا از برنامه AirSync(AirSync app) استفاده کنید .
2. سپس، برنامه doubleTwist را( launch the doubleTwist program) در رایانه خود اجرا کنید.
3. به طور خودکار تلفن شما را شناسایی می کند و نشان می دهد که چقدر فضای ذخیره سازی(storage space) در دسترس دارید.
4. اکنون به تب Music بروید. روی(Click) چک باکس کنار همگامسازی موسیقی(Sync Music) کلیک کنید و مطمئن شوید که همه زیرمجموعهها مانند آلبومها، فهرستهای پخش، هنرمندان و غیره را انتخاب کنید.(select all the subcategories like Albums, Playlists, Artists, etc.)
5. همانطور که قبلا ذکر شد، doubleTwist Sync می تواند به عنوان یک پل دو طرفه عمل کند و بنابراین شما می توانید فایل های موسیقی اندروید(Android) خود را با iTunes همگام سازی کنید. برای انجام این کار، کافی است کادر انتخاب (enable the checkbox) کنار Import new music and playlists(next to Import new music and playlists) را فعال کنید .
6. هنگامی که همه چیز تنظیم شد، به سادگی بر روی دکمه Sync Now کلیک کنید و فایل های شما شروع به انتقال به اندروید(Android) شما از iTunes می کند.
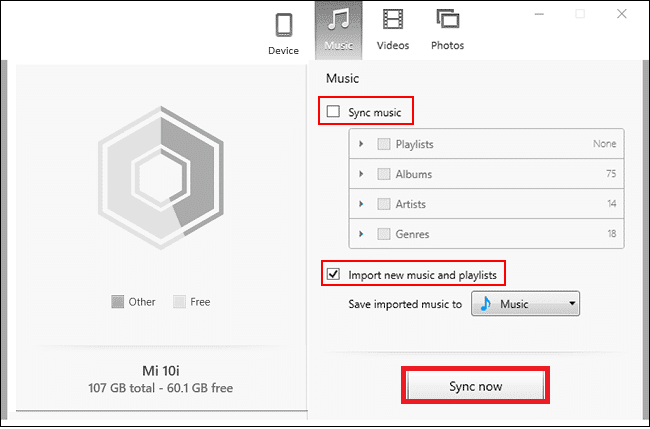
7. با استفاده از هر برنامه پخش کننده موسیقی(music player app) که دوست دارید می توانید این آهنگ ها را روی گوشی خود پخش کنید.
روش 4: کتابخانه موسیقی iTunes خود را در اندروید با استفاده از iSyncr همگام کنید(Method 4: Sync your iTunes Music Library on Android using iSyncr)
یکی دیگر از برنامه های شخص ثالث جالب که به شما کمک می کند (third-party app)کتابخانه موسیقی(music library) iTunes را در اندروید(Android) همگام کنید، برنامه iSyncr است. این به صورت رایگان در فروشگاه پلی استور(Play Store) موجود است و می توانید مشتری رایانه شخصی(PC client) آن را از وب سایت(website) آن دانلود کنید . انتقال از طریق کابل USB(USB cable) انجام می شود . این بدان معناست که پس از نصب هر دو برنامه، فقط باید گوشی خود را به رایانه متصل کرده و برنامه ها را در دستگاه های مربوطه اجرا کنید.
مشتری رایانه شخصی(PC client) به طور خودکار دستگاه Android را(Android device) شناسایی می کند و از شما می خواهد که نوع فایل هایی را که می خواهید در (choose the type of files)Android خود همگام سازی کنید ، انتخاب کنید . اکنون باید بر روی چک باکس کنار iTunes(checkbox next to iTunes) کلیک کنید و سپس روی دکمه Sync کلیک کنید.
فایلهای موسیقی شما اکنون از iTunes به تلفن شما منتقل(Your music files will now get transferred from iTunes to your phone) میشوند و میتوانید با استفاده از هر برنامه پخشکننده موسیقی(music player app) آنها را پخش کنید. iSyncr همچنین به شما امکان می دهد اگر هر دو دستگاه به یک شبکه متصل هستند، کتابخانه موسیقی خود را به صورت بی سیم از طریق Wi-Fi همگام کنید.(music library)
روش 5: کتابخانه iTunes خود را با Google Play Music همگام سازی کنید (قطع شده)(Method 5: Sync your iTunes Library with Google Play Music (Discontinued))
Google Play Music برنامه پخشکننده موسیقی (Google Play Music)پیشفرض(music player app) داخلی در Android است(Android) . دارای سازگاری ابری است که همگام سازی با iTunes را آسان تر می کند. تنها کاری که باید انجام دهید این است که آهنگهای خود را در فضای ابری آپلود کنید و Google Play Music کل کتابخانه شما را در (Google Play Music)دستگاه Android(Android device) شما همگامسازی میکند. Google Play Music راهی انقلابی برای دانلود، پخش جریانی و گوش دادن به موسیقی سازگار با iTunes است. این یک پل عالی بین iTunes و Android شما است.
علاوه بر آن، Google Play Music هم از طریق رایانه و هم از طریق تلفن هوشمند قابل دسترسی است. همچنین فضای ذخیره سازی ابری را برای 50000 آهنگ ارائه می دهد، و بنابراین می توانید مطمئن باشید که ذخیره سازی(storage isn) مشکلی ایجاد نخواهد کرد. تنها چیزی که برای انتقال موثر موسیقی خود نیاز دارید یک برنامه اضافی به نام Google Music Manager (همچنین به عنوان Google Play Music برای Chrome شناخته می شود ) است که باید آن را در رایانه خود نصب کنید. نیازی به گفتن نیست، همچنین باید برنامه Google Play Music را روی گوشی اندروید(Android phone) خود نصب کنید . هنگامی که دو برنامه در جای خود قرار گرفتند، مراحل زیر را دنبال کنید تا نحوه انتقال موسیقی خود را یاد بگیرید.
1. اولین کاری که باید انجام دهید این است که برنامه Google Music Manager را بر روی رایانه خود اجرا کنید.
2. اکنون وارد حساب Google خود شوید(log in to your Google Account) . مطمئن شوید که در گوشی خود به همان حساب وارد شده اید.(Make sure that you are logged in to the same account on your phone.)
3. این برای اطمینان از اتصال دو دستگاه و آماده برای همگام سازی است.
4. اکنون به دنبال گزینه آپلود آهنگ در Google Play Music(Upload songs to Google Play Music) بگردید و روی آن ضربه بزنید.
5. پس از آن iTunes را به عنوان مکانی که می خواهید موسیقی را از آنجا آپلود کنید انتخاب کنید.
6. روی دکمه Start Upload ضربه بزنید تا آهنگ ها در فضای ابری آپلود شوند.
7. میتوانید برنامه Google Play Music را روی گوشی خود باز کنید و به کتابخانه(Library) بروید و متوجه خواهید شد که آهنگهای شما شروع به نمایش کردهاند.
8. بسته به اندازه کتابخانه iTunes شما، ممکن است مدتی طول بکشد. میتوانید در همین حین به کار خود ادامه دهید و به Google Play Music(Google Play Music carry) اجازه دهید کار خود را در پسزمینه ادامه دهد.
توصیه شده:(Recommended:)
- نحوه انتقال فایل ها از حافظه داخلی اندروید(Android Internal Storage) به کارت SD(SD Card)
- چگونه داده ها را از گوشی اندرویدی(Android phone) قدیمی خود به گوشی جدید انتقال دهیم
- رفع عدم پاسخگویی صفحه لمسی(Fix Unresponsive Touch Screen) در تلفن اندروید(Android Phone)
- نحوه نمایش دمای CPU و GPU(CPU and GPU Temperature) در نوار وظیفه(Taskbar)
امیدواریم این مقاله مفید بوده باشد و توانسته باشید موسیقی را از iTunes به گوشی اندروید خود منتقل کنید(transfer music from iTunes to your Android phone) . ما درک می کنیم که مجموعه موسیقی(music collection isn) شما چیزی نیست که بخواهید از دست بدهید. برای همه افرادی که سالها صرف ایجاد کتابخانه موسیقی(music library) و لیستهای پخش ویژه خود در iTunes کردهاند، این مقاله راهنمای کاملی است که به آنها کمک میکند میراث خود را به دستگاهی جدید منتقل کنند. همچنین، با کاهش برنامههایی مانند iTunes و حتی Google Play Music ، توصیه میکنیم برنامههای قدیمی مانند YouTube Music ، Apple Music و Spotify را امتحان کنید . به این ترتیب، شما می توانید بهترین های هر دو جهان را تجربه کنید.
Related posts
3 Ways به فروشگاه Play به روز رسانی گوگل به نیروی به روز رسانی]
چگونه Music را به Facebook Profile خود اضافه کنید
چگونه به آینه Android or iPhone Screen شما به Chromecast
چگونه به View Saved WiFi Passwords در Windows، MacOS و iOS & Android
چگونه به اجازه Camera Access در Snapchat
3 Ways به اضافه کردن Yahoo Mail به آندروید
نحوه استخراج فایل RAR در PC or Mobile
6 Ways به نوبه خود در Your Phone Without Power Button (2021)
10 بهترین شبیه ساز اندروید برای ویندوز و مک
4 Ways به تغییر Your Wallpaper در Android
3 روش برای بررسی بهروزرسانیها در تلفن Android
9 Ways به Fix Message نه Sent Error در Android
5 Ways به Fix Gmail Account نه Receiving ایمیل
چگونه به ارسال Music در Facebook Messenger
3 Ways حذف Phone Number از Instagram
چگونه Fix Instagram Music کار نمی کند
9 Ways به Fix Instagram Direct Messages کار نمی کند (DMs کار نمی کند)
5 Ways به وب سایت Access Blocked در Android Phone
6 Ways برای اتصال Your Android Phone به تلویزیون شما
6 راه برای خلاص شدن از شر تبلیغات در تلفن اندرویدی
