5 چیز مورد علاقه ما در مورد برنامه تنظیمات جدید در ویندوز 10
هنگامی که مایکروسافت (Microsoft)ویندوز 8(Windows 8) را ایجاد کرد، مجبور شد کنترل پنل(Control Panel) قدیمی را رها کند و به ایجاد روش جدیدی برای پیکربندی دستگاههای ما بپردازد، روشی که میتواند در تبلتها و سایر دستگاههای صفحهنمایش کوچک نیز استفاده شود. کنترل پنل(Control Panel) کار خود را به خوبی(job okay) انجام می داد ، اما بر اساس یک طراحی بسیار قدیمی بود، طرحی که سال ها در ویندوز(Windows) وجود داشت. برنامه تنظیمات کامپیوتر(PC Settings) از ویندوز 8(Windows 8) به استفاده از طراحی بسیار سادهتر(simpler design) در مقایسه با کنترل پنل(Control Panel) تبدیل شد. و این ویندوز شما را ساخت(Windows)تنظیمات بسیار خواناتر و پیکربندی آسان تر، صرف نظر از دستگاه هایی که استفاده می کنید. با این حال، برنامه تنظیمات کامپیوتر (PC Settings)ویندوز 8(Windows 8) و ویندوز 8.1(Windows 8.1) جای زیادی برای بهبود داشت. در ویندوز 10(Windows 10) و بعداً در بهروزرسانی سالگرد (Anniversary Update)ویندوز 10(Windows 10) ، بهترین برنامه تنظیمات(Settings) را دارید. در اینجا مهمترین دلایلی وجود دارد که چرا ما برنامه تنظیمات(Settings) جدید را دوست داریم :
1. طراحی تمیز و لمسی
آخرین نسخه از برنامه تنظیمات(Settings) ، که در ویندوز 10(Windows 10) با به روز رسانی سالگرد(Anniversary Update) یافت می شود، بسیار بهتر از تمام نسخه های قبلی خود طراحی شده است. مایکروسافت(Microsoft) با استفاده از یک طراحی تمیز و ساده، که عمدتاً بر اساس استفاده از سوئیچها برای روشن یا خاموش کردن(Off) تنظیمات موجود است ، تلاش زیادی برای قابل استفاده کردن برنامه تنظیمات(Settings) انجام داد. با توجه به سوئیچ های موجود در همه جا و به دلیل اینکه هیچ تزئینات بصری بی فایده ای وجود ندارد و تمام بخش های اصلی به طور منطقی سازماندهی شده اند، برنامه را برای استفاده آسان در دستگاه های لمسی و غیر لمسی خواهید یافت .(app easy)
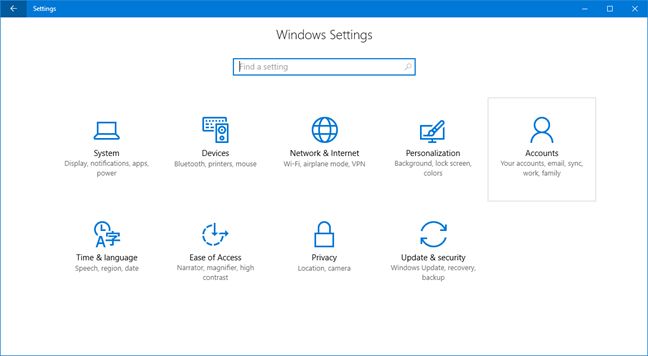
2. آسان برای حرکت
آخرین برنامه تنظیمات از (Settings)Windows 10 Anniversary Update به طور منظم در دسته ها و زیر دسته های مختلف گزینه ها سازماندهی شده است. هنگامی که برنامه را راه اندازی می کنید، صفحه اصلی(Home) آن با مجموعه ای از کاشی ها که هر کدام یک دسته از تنظیمات را نشان می دهند از شما استقبال می کند. هنگامی که وارد یکی از این دستهها شدید، معمولاً با تنظیماتی کار میکنید که به وضوح توضیح داده شده و به بخشهای مختلفی تقسیم میشوند که میتوانید از سمت چپ پنجره انتخاب کنید. همه چیز وجود دارد - آسان برای دسترسی و آسان برای درک.
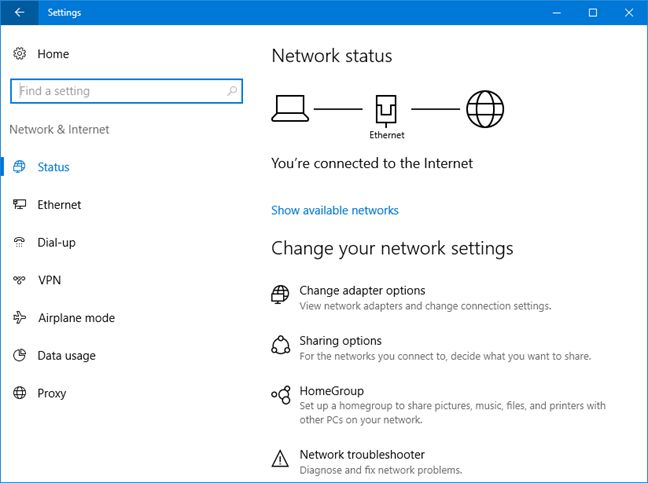
3. درک آسان
بر خلاف کنترل پنل(Control Panel) سنتی ، یا حتی برنامه تنظیمات رایانه شخصی(PC Settings) از ویندوز 8(Windows 8) و 8.1، تنظیماتی که در داخل برنامه تنظیمات (Setting)ویندوز 10(Windows 10) خواهید یافت ، معمولاً در مورد کاری که انجام می دهند بسیار واضح هستند.
کلمات اختصاری بسیار کمی استفاده می شود و تنظیمات به طور کلی به خوبی توضیح داده شده است.

4 . آسان برای جستجو
اگر بهروزرسانی سالگرد(Anniversary Update) را برای ویندوز 10 نصب(Windows 10) کرده باشید، متوجه خواهید شد که برنامه تنظیمات(Settings) اکنون دارای یک فیلد جستجو است(search field) که در مرکز بالای صفحه اصلی برنامه و(home screen) در سمت چپ بالای پنجره، زمانی که دستهای از تنظیمات را وارد میکنید، قرار دارد. . این مکان ها دسترسی به ویژگی جستجو را(search feature) آسان می کنند. از آنجایی که جستجو فوراً نتایجی را با تنظیماتی که احتمالاً می خواهید تغییر دهید به شما ارائه می دهد، استفاده از جستجو احتمالاً به روش مورد علاقه شما برای رفتن از طریق برنامه تنظیمات(Settings) تبدیل خواهد شد .

اگر میخواهید درباره روشهایی که میتوانید به سرعت در برنامه تنظیمات (Settings)ویندوز 10(Windows 10) به سرعت پیمایش کنید و چیزها را جستجو کنید ، این مقاله را بررسی کنید: نحوه یافتن سریع تنظیمات در برنامه تنظیمات (Settings app)ویندوز 10(Windows 10) .
5. کنترل بیشتر از همیشه
برنامه تنظیماتی(Settings) که پس از نصب بهروزرسانی سالگرد(Anniversary Update) برای ویندوز 10(Windows 10) دریافت میکنید، تنظیمات بیشتری را نسبت به قبل ارائه میدهد و برای یافتن آنچه میخواهید پیکربندی کنید، نیاز به رفتن به کنترل پنل قدیمی بسیار کمتر است، زیرا (Control Panel)ویندوز 10(Windows 10) بسیاری از تنظیمات خود را تغییر داده است. به برنامه تنظیمات(Settings) جدید . نه تنها این، بلکه برنامه تنظیمات(Settings) جدید همچنین شامل بسیاری از تنظیمات جدید است که هرگز در ویندوز 10(Windows 10) یا نسخههای قدیمیتر ویندوز(Windows) در دسترس نبودند .

به عنوان مثال، در برنامه تنظیمات (Settings)ویندوز 10(Windows 10) با به روز رسانی سالگرد(Anniversary Update) ، اکنون خواهید دید:
- اطلاعاتی درباره میزان استفاده(storage usage) از فضای ذخیره سازی برنامه ها و برنامه های دسکتاپ(apps and desktop programs) که نصب کرده اید.
- امکان بازنشانی برنامه هایی که دیگر نمی خواهند آنطور که باید کار کنند.
- روشی بهتر برای مدیریت اقدامات سریع(Quick actions) از مرکز اقدام(Action center) .
- یک بخش وضعیت(Status) جدید برای شبکه های پیکربندی شده در دستگاه شما.
- (New personalization)تنظیمات شخصی سازی جدید به عنوان مثال تنظیمات نوار وظیفه(Taskbar) یا حالت تاریک.
- تنظیمات حساب های کاربری هم اکنون در برنامه تنظیمات(Settings) در دسترس هستند .
و غیره و غیره. چیزهای زیادی در برنامه تنظیمات(Settings) جدید اضافه یا تغییر داده شده است که آن را بهتر از همیشه کرده است و اکنون کنترل بیشتری نسبت به گذشته به شما می دهد.
نتیجه
اینها مواردی هستند که ما در مورد تغییراتی که مایکروسافت(Microsoft) در به روز رسانی سالگرد در (Anniversary Update)ویندوز 10(Windows 10) در برنامه تنظیمات(Settings) ایجاد کرده است، مرتبط می دانیم . آیا تغییرات دیگری وجود دارد که خیلی دوست داشته باشید؟ دریغ نکنید که آنها را در بخش نظرات زیر با ما به اشتراک بگذارید.
Related posts
چگونه شروع Windows 10 در Safe Mode با Networking
نحوه بررسی نسخه Windows 10، OS build، نسخه یا نوع
چگونه Windows 11 را کاهش دهیم و به Windows 10 رول برویم
چگونه به استفاده از Check Disk (CHKDSK) به آزمون و رفع خطاهای هارد دیسک در Windows 10
چگونه به نصب Windows 10 از DVD، ISO، و یا USB
نحوه باز کردن Action Center در ویندوز 10
سریع ترین راه برای حذف bloatware ویندوز 10
نحوه استفاده از کلیپ بورد در ویندوز 10: چسباندن موارد قدیمی، پین کردن، حذف موارد و غیره.
نحوه مشاهده و غیرفعال کردن برنامه های راه اندازی از Task Manager ویندوز 10
چگونه به استفاده از مراحل Recorder به مراحل ضبط برای Windows 10 عیب یابی
نحوه نصب ویندوز 11 و ویندوز 10 روی درایو USB (Windows To Go)
نحوه مشاهده تمامی فایل ها و پوشه های مخفی در ویندوز 10
نحوه ریست فکتوری ویندوز 10 و پاک کردن تمام اطلاعات
نحوه شناسایی برنامه های ویندوز 10 که منابع سیستم را مخفی می کنند
نحوه مشاهده محتویات یک فایل dump در ویندوز 10
نحوه استفاده از برنامه تنظیمات ویندوز 10 مانند یک حرفه ای
نحوه استفاده از برنامه Get Help در ویندوز 10 برای تماس با خدمات پشتیبانی مایکروسافت
برای افزایش خوانایی متن از ClearType Text Tuner در ویندوز 10 استفاده کنید
نحوه استفاده از Windows 10 Recovery USB drive
4 روش برای فعال کردن برنامه برای اجرا در هنگام راه اندازی ویندوز 10
