Sysprep نتوانست نصب ویندوز شما را تأیید کند
Sysprep یا System Preparation Tool یک ابزار ضروری برای سیستم عامل ویندوز(Windows OS) شماست و به خودکارسازی استقرار سیستم عامل ویندوز(Windows OS) شما کمک می کند . با این حال، گاهی اوقات ممکن است با این خطا مواجه شوید که « Sysprep قادر به تایید نصب ویندوز شما نبود(Sysprep was not able to validate your Windows installation) » به خصوص زمانی که دستور زیر را اجرا می کنید:
sysprep /generalize /oobe /shutdown
در این مقاله قصد داریم روش های اصلاحی را به شما پیشنهاد کنیم.
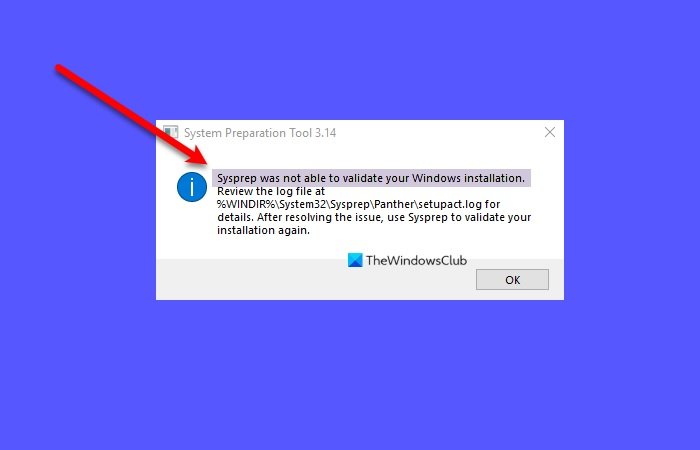
Sysprep نتوانست نصب ویندوز شما را تأیید کند(Windows)
دلایل متعددی می تواند باعث ایجاد این خطا شود، مانند نصب برنامه Windows Store(Windows Store App) ، از دست دادن برنامه پیش فرض ویندوز(Windows Program) ، ارتقاء از نسخه قبلی ویندوز(Windows) و غیره.
اینها کارهایی است که می توانید انجام دهید تا Sysprep نتوانست نصب ویندوز(Windows) شما را تأیید کند.
- فایل لاگ را بررسی کنید
- BitLocker را خاموش کنید و امتحان کنید
- برنامه های UWP(Remove UWP) را که ممکن است نصب کرده باشید حذف کنید
- برنامه های UWP پیش فرض ویندوز را دوباره نصب کنید
- رجیستری را اصلاح کنید
- Sysprep روی سیستم عامل ارتقا یافته اجرا نمی شود
1] فایل لاگ را بررسی کنید
فایل گزارش را در %windir%\system32\Sysprep\panther\setupact.log بررسی کنید.
می توانید فایل "setupact.log" را با استفاده از Notepad باز کنید و به دنبال خطا بگردید - شاید شما را در جهت عیب یابی راهنمایی کند.
2] BitLocker را خاموش کنید و امتحان کنید
اگر پس از بررسی فایل گزارش متوجه شدید که فایل شما یکی از این دو خطا را دارد، BitLocker را غیرفعال کنید .
خطای SYSPRP BitLocker-Sysprep(Error SYSPRP BitLocker-Sysprep) : BitLocker برای حجم سیستم عامل روشن است. BitLocker را خاموش کنید تا (Turn BitLocker)Sysprep اجرا شود . (0x80310039)
خطای(Error) [0x0f0082] SYSPRP ActionPlatform ::LaunchModule: هنگام اجرای « ValidateBitLockerState » از C:WindowsSystem32BdeSysprep.dll، شکست روی داد
برای خاموش کردن BitLocker ، Command Prompt را به عنوان مدیر از منوی Start(Start Menu) اجرا کنید ، دستورات زیر را تایپ کنید و Enter را بزنید.(Enter.)
manage-bde -status
Disable-Bitlocker –MountPoint ‘C:’
با این کار Bitlocker خاموش می شود.
اکنون، دوباره Sysprep را اجرا کنید و ببینید آیا مشکل را برطرف می کند یا خیر.
3] برنامه های UWP(Remove UWP) را که ممکن است نصب کرده باشید حذف کنید
اگر خطاهای زیر را مشاهده می کنید، به این معنی است که یا یک برنامه Universal Windows Platform(Universal Windows Platform) را دانلود کرده اید یا یک برنامه را به اشتباه حذف کرده اید. بنابراین، برای رفع مشکل باید مراحل راه حل های 3 و 4 را دنبال کنید.
خطای SYSPRP Package SomeAppName_1.2.3.500_x64__8we4y23f8b4ws برای یک کاربر نصب شده است، اما برای همه کاربران ارائه نشده است. این بسته در تصویر sysprep به درستی عمل نمی کند.
خطای SYSPRP(Error SYSPRP) در حذف برنامه های کاربر فعلی ناموفق بود: 0x80073cf2.
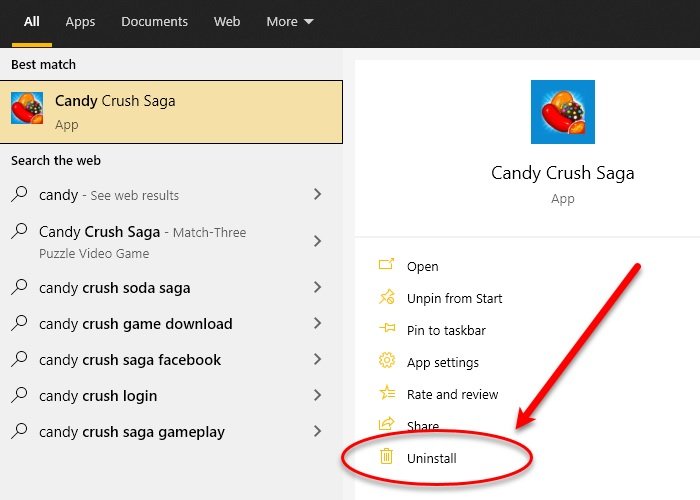
برای رفع مشکل باید همه برنامه های UWP را حذف کنید. (UWP)راه های متعددی برای حذف انبوه برنامه ها وجود(bulk uninstall apps) دارد.
حتی میتوانید نام برنامه را در کادر جستجو تایپ کنید، روی Uninstall کلیک کنید و دستورالعملهای روی صفحه را برای حذف برنامه دنبال کنید.
بخوانید(Read) : Sysprep در حذف یا بهروزرسانی برنامههای Windows Store Provisioned ناموفق است.
4] برنامه های پیش فرض UWP ویندوز(Windows UWP) را دوباره نصب کنید(Reinstall)

اگر یک برنامه پیشفرض ویندوز(Windows) در رایانه شما وجود نداشته باشد، ممکن است با این خطا مواجه شوید. بنابراین، برای رفع این مشکل باید تمام برنامه های پیش فرض ویندوز را بازیابی کنیم.(Windows)
برای انجام این کار، Windows PowerShell را به عنوان مدیر از منوی استارت(Start Menu) اجرا کنید ، دستور زیر را تایپ کرده و Enter را بزنید .
Get-AppxPackage -AllUsers| Foreach {Add-AppxPackage -DisableDevelopmentMode -Register “$($_.InstallLocation)\AppXManifest.xml”}
مدتی طول می کشد، بنابراین منتظر بمانید تا کامل شود.
در نهایت، کامپیوتر خود را مجددا راه اندازی کنید و بررسی کنید که آیا مشکل همچنان وجود دارد یا خیر.
5] رجیستری را اصلاح کنید
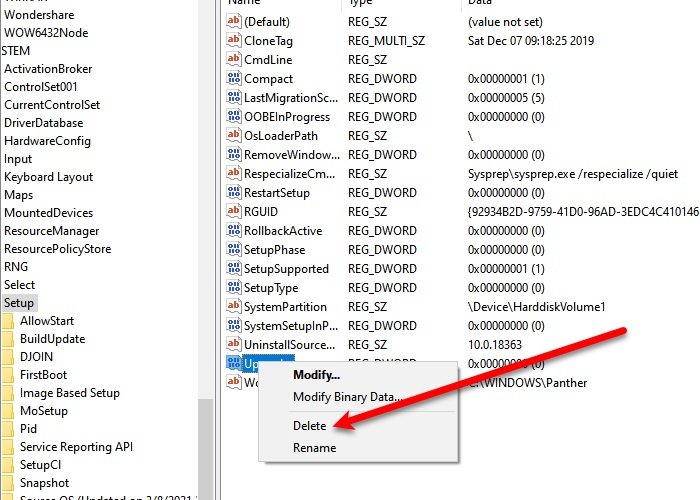
اگر بعد از ارتقاء به ویندوز 10 با خطای (Windows 10)Sysprep مواجه شدید، کمی تغییر رجیستری(Registry) می تواند مشکل را برای شما حل کند.
برای انجام این کار، ویرایشگر رجیستری (Registry Editor ) را از منوی استارت(Start Menu) اجرا کنید ، به مکان زیر بروید، روی کلید Upgrade راست کلیک کرده و روی Delete کلیک کنید (Delete).
Computer\HKEY_LOCAL_MACHINE\SYSTEM\Setup
اکنون رایانه خود را مجدداً راه اندازی کنید و بررسی کنید که آیا مشکل حل شده است یا خیر.
6] Sysprep روی سیستم عامل ارتقا یافته اجرا نمی شود
اگر سیستم عامل خود را از ویندوز 7(Windows 7) ، 8، 8.1 به ویندوز 10(Windows 10) ارتقا داده باشید ، با خطای زیر مواجه خواهید شد.
خطا(Error) [0x0f0036] SYSPRP spopk.dll:: Sysprep روی سیستم عامل ارتقا یافته اجرا نمی شود. شما فقط می توانید Sysprep را بر روی یک نسخه نصب سفارشی (تمیز) ویندوز اجرا(Windows) کنید.
شما فقط می توانید Sysprep را بر روی یک نسخه نصب سفارشی (تمیز) ویندوز اجرا(Windows) کنید.
برای دور زدن این مورد، مقدار کلید CleanupState را به (CleanupState)7 تغییر دهید . برای انجام این کار، ویرایشگر رجیستری (Registry Editor ) را از منوی استارت اجرا کنید(Start Menu) و به مکان زیر بروید-
HKEY_LOCAL_MACHINE\SYSTEM\Setup\Status\SysprepStatus
روی CleanupState دوبار کلیک کنید و مقدار آن را به 7 تغییر دهید.(7.)
در نهایت، کامپیوتر خود را مجددا راه اندازی کنید و ببینید آیا مشکل شما برطرف شده است یا خیر.
موارد مرتبط: (Related: )هنگام تلاش برای آماده سازی دستگاه، یک خطای مرگبار روی داد .
Related posts
Windows Assessment and Deployment Kit (ADK) برای ویندوز 10
برنامه ریزی برای Windows 11 Deployment؟ این راهنما به شما کمک خواهد شروع
چگونگی برنامه ریزی Windows 10 Feature Update Deployment از راه دور
Microsoft Edge Deployment Guide برای Business
Deployment operation مسدود شد Special Profile Deployment مجاز نیست
Fix Windows Update error 0x80070422 در ویندوز 10
چگونه برای اندازه گیری Reaction Time در Windows 11/10
چگونه به استفاده از Network Sniffer Tool PktMon.exe در Windows 10
چگونه به نصب Drupal با استفاده از WAMP در Windows
نحوه بررسی Shutdown and Startup Log در Windows 10
Watch تلویزیون دیجیتال و گوش دادن به Radio در Windows 10 با ProgDVB
Windows.edb file در Windows 10 است
چگونگی فعال کردن و یا Disable Archive Apps feature در Windows 10
چگونه برای نشان دادن Details pane در File Explorer در Windows 10
Fix Crypt32.dll یافت نشد و یا گم خطا در Windows 11/10
Taskbar اطلاعیه در Windows 10 نشان داده نمی شود
PPS file چیست؟ چگونه برای تبدیل PPS به PDF در Windows 11/10؟
فعال کردن Network Connections در حالی که در Modern Standby در Windows 10
Anti-Ransomware software رایگان برای Windows کامپیوتر
PicsArt ارائه می دهد Custom Stickers & Exclusive 3D Editing در Windows 10
