پارتیشن هارد دیسک خود را با استفاده از Command Prompt آشکار یا مخفی کنید
همه ما دوست داریم اطلاعات شخصی خود را مخفی کنیم، و در حالی که میتوانید پوشه را قفل کنید و به آپلود در فضای ذخیرهسازی آنلاین ادامه دهید، در مورد پنهان کردن پارتیشن کامل چطور؟ اگرچه ممکن است بیش از حد به نظر برسد، اما اگر فایلهای زیادی دارید که نمیخواهید کسی به آن دسترسی داشته باشد، این بهترین روش برای دنبال کردن است. در این پست، نحوه نمایش یا مخفی کردن پارتیشن های درایو را با استفاده از Command Prompt نشان خواهیم داد .
(Unhide)پارتیشن هارد دیسک را(Hide Hard Drive Partition) با استفاده از Command Prompt آشکار یا مخفی کنید
در حالی که چندین راه برای پنهان کردن پارتیشن های درایو وجود دارد،(hide drive partitions,) در این پست، ما به طور خاص نحوه انجام این کار را از Command Prompt به اشتراک می گذاریم . ما از ابزار Diskpart(Diskpart tool) استفاده می کنیم که یک رابط خط فرمان را نیز ارائه می دهد. قبل از ادامه، هشدار داده شود که Diskpart ابزار قدرتمندی است که مدیریت کامل درایو را ارائه میدهد و گزینهای برای حذف پارتیشنها نیز دارد. در حالی که پنهان کردن حذف نمی شود و همیشه می توانید آنها را برگردانید، با دقت از آن استفاده کنید.
دستور پایه دیسکپارت
- diskpart – کنسول Diskpart را باز می کند
- لیست حجم(list volume) - تمام حجم های موجود در رایانه را نمایش می دهد.
- select volume #number – پارتیشنی را که می خواهید مخفی کنید انتخاب می کند
- remove letter #driveletter - حرف درایو حجم انتخاب شده را حذف می کند(Removes)
- assign letter #driveletter - حرف(Assigns) درایو را به حجم انتخاب شده اختصاص می دهد
برای پنهان کردن یا نمایش پارتیشن درایو مراحل را دنبال کنید.
Command Prompt را با مجوزهای مدیریت باز کنید. میتوانید این کار را با تایپ CMD در Run Prompt ( Win + R ) انجام دهید و سپس Shift + Enter را با هم فشار دهید. شما اعلان UAC را دریافت خواهید کرد. (UAC)مطمئن شوید که بله را از پنجره پاپ آپ انتخاب کنید.
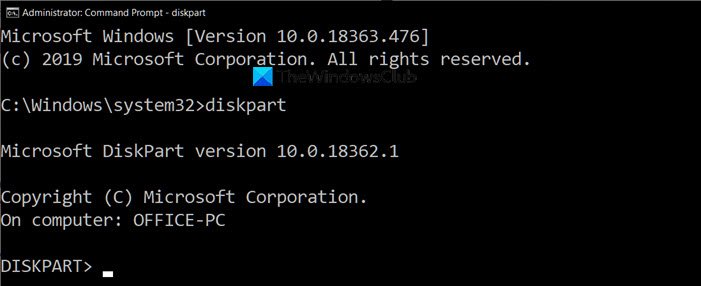
دستور زیر را تایپ کنید و کلید Enter را فشار دهید تا کنسول Diskpart راه اندازی شود.(Diskpart)
Diskpart
متن موجود در Command Prompt که مسیر را نشان میداد، با «Diskpart>» جایگزین میشود. سپس، عبارت زیر را تایپ کنید تا تمام پارتیشنهایی را که میتوانید با استفاده از File Explorer ببینید، فهرست کنید .
list volume
File Explorer را باز(Open File Explorer) کنید، به This PC بروید و آن را با آنچه در اینجا می بینید مطابقت دهید. در نتیجه ابزار Diskpart ، ستون Lable با نام دقیقی که در رایانه می بینید مطابقت دارد. ممکن است به دلیل محدودیت نام را کوتاه کند، اما یک ایده منصفانه به شما می دهد. همچنین می توانید دیسک را با حرف درایو شناسایی کنید.
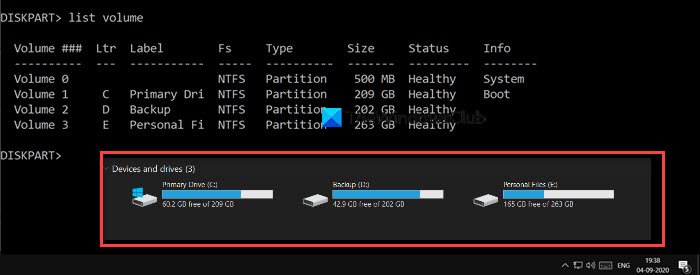
برای انجام هر عملیاتی روی یک درایو خاص، در اینجا قصد داریم آن را مخفی کنیم، باید درایو یا پارتیشن را انتخاب کنید. بیایید فرض کنیم میخواهم پارتیشن D را با برچسب Backup پنهان کنم . ابتدا(First) باید Volume را انتخاب کرده و سپس روی درایو کار کنیم. پارتیشن پشتیبان دارای برچسب Volume 2 است. برای انتخاب درایوی که می خواهید مخفی کنید، موارد زیر را مطابق رایانه خود اجرا کنید.
select volume 2

بر اساس طراحی، اگر یک پارتیشن دارای یک حرف درایو نباشد، قابل دسترسی نخواهد بود. اگر به خاطر داشته باشید، وقتی یک درایو را فرمت می کنید، همیشه یک حرف درایو در پایان به آن اختصاص داده می شود. حالا دلیلش را می دانید. دستور حذف حرف درایو را که در مورد من D است را اجرا کنید.
remove letter D
پس از اتمام اجرا، باید یک پیام موفقیت آمیز دریافت کنید. با فایل اکسپلورر(File Explorer) دوباره بررسی کنید ، از جایی در دسترس نخواهد بود. از نظر فنی، پارتیشن جدا شده است.
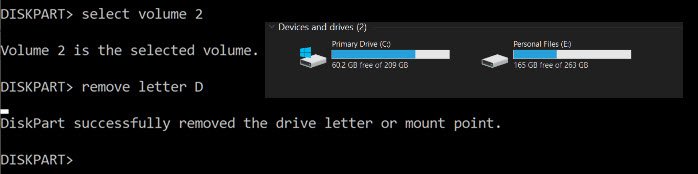
برای بازگرداندن پارتیشن، باید دوباره آن را مونت کنید و دوباره حرف درایو را اختصاص دهید. شما همیشه می توانید هر حرف درایوی را که به شخص دیگری اختصاص داده نشده است اختصاص دهید. اگر بعد از مدتی این کار را انجام می دهید، لیست کامل را دنبال کنید، در غیر این صورت فقط آخرین مورد کافی است.
list volume select volume 2 assign letter J
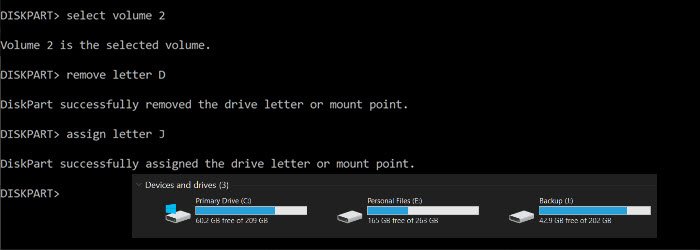
برای خروج از ابزار diskpart، exit را تایپ کنید و طبق معمول به خط فرمان باز خواهید گشت.
امیدوارم این پست به شما کمک کرده باشد پارتیشن های درایو را با استفاده از خط فرمان مخفی کنید.
بخوانید(Read) : چرا C همیشه حرف پیشفرض سیستم درایو ویندوز است(Why is C the default Windows System Drive letter always) ؟
Related posts
Remove virus از USB Flash Drive با استفاده از Command Prompt or Batch File
S.M.A.R.T or Self-Monitoring، Analysis and Reporting Technology چیست؟
چرا سی به طور پیش فرض Windows System Drive letter همیشه است؟
Fix Smart Check PASSED، Short DST خطای شکست خورده در HP computer
Fix Hard Drive نشده مشکل در ویندوز 10 نصب شده
چگونه یک کتابخانه iTunes را روی هارد اکسترنال یا NAS راه اندازی کنیم
نحوه ریپ کردن دی وی دی ها روی هارد دیسک در ویندوز و OS X
چگونه برای ایجاد Mirrored Volume در Windows 11/10
چگونه به ALWAYS اجرا Command Prompt and PowerShell عنوان Administrator
رنگ WD Hard Drive متفاوت چیست؟
ویندوز 10 Hard Drive دوم را تشخیص نمی دهد
چگونه به بازی های ویدئویی با VLC با استفاده از Command Prompt
5 برنامه رایگان برای پاک کردن کامل هارد دیسک
Check Hard Drive برای بخش های بد با Hard Disk Validator
چگونه به انتقال Xbox One Games and Apps به Hard Drive خارجی
چگونه برای بررسی آنچه Hard Drive شما در ویندوز 10
HP 3D DriveGuard از Hard Drive محافظت از آسیب پس از قطره تصادفی
Check ویندوز 10 OS architecture با استفاده از PowerShell or Command Prompt
چگونه به روز رسانی درایور با استفاده از Command Prompt در Windows 10
Hard Drive خارجی نشان داده نمی شود یا به رسمیت شناخته نشده است؟ در اینجا این است که چگونه آن را تعمیر کنید!
