چگونه تاخیر صدا را در VLC Media Player رفع کنم
VLC Media Player در فضای پخش ویدئو(Video Player) ، مخصوصاً برای ویندوز(Windows) ، پیشکسوت بوده است. Windows Media Player داخلی به اندازه کافی قادر به پخش انواع مختلف ویدیوها نبود و اغلب فاقد برخی ویژگی های مفید است. بنابراین، VLC Media Player مانند یک نفس تازه بود. با این حال، یک مشکل تاخیر صوتی(Audio Delay) مورد توجه ما قرار گرفته است. در این مقاله نحوه رفع تاخیر صدا(Audio Delay) در VLC Media Player را خواهیم دید.
چگونه تاخیر صدا(Audio Delay) را در VLC Media Player رفع کنم(VLC Media Player)
اینها کارهایی هستند که می توانید برای رفع تاخیر صدا(Audio Delay) در VLC Media Player انجام دهید .
- از میانبر صفحه کلید استفاده کنید
- (Change VLC Audio)جبران عدم همگام سازی صوتی VLC را تغییر دهید
- تغییر همگام سازی آهنگ صوتی
اجازه دهید در مورد آنها با جزئیات صحبت کنیم.
1] از میانبر صفحه کلید استفاده کنید
گاهی اوقات، این مشکل تاخیر صدا(Audio Delay) می تواند موقتی باشد و از این رو باید از یک راه حل موقت برای رفع آن استفاده کنیم. بنابراین، اگر صدا قبل از ویدیو شروع میشود(audio starts before the video) ، باید «K» را در ویندوز و «G» را در مک بزنید. در حالی که، اگر ویدیو قبل از پخش صدا شروع شود(video starts before the audio) ، باید "J" را در ویندوز و "F" را در مک فشار دهید.
باید این کار را با دقت انجام دهید زیرا فشار دادن دسترسی می تواند باعث تأخیر صوتی دیگری شود.
امیدواریم با این کار مشکل شما برطرف شود.
2] جبران عدم همگام سازی صوتی VLC را تغییر دهید(Change VLC Audio)
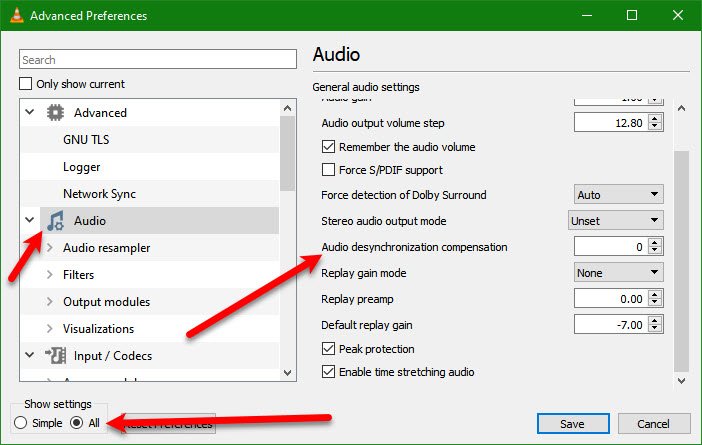
اگر مشکلی که با آن دست و پنجه نرم میکنید دائمی است و به دنبال راهحلی دائمی هستید، سعی کنید برای حذف تاخیر ، " Audio desynchronization compensation" را در تنظیمات VLC Media Player تنظیم کنید. (VLC Media Player)برای انجام همین کار می توانید مراحل داده شده را دنبال کنید.
- VLC Media Player را(VLC Media Player.) باز کنید.
- روی Tools > Preferences (or hit Ctrl + P).
- از Show Settings روی (Show Settings )All کلیک کنید و به تب Audio بروید.
- به جبران همگامسازی صدا(Audio desynchronization compensation ) بروید و مقدار آن را روی مثبت تنظیم کنید، در صورت تاخیر صدا، در حالی که اگر صدا قبل از ویدیو پخش میشود، مقدار آن را روی مقدار منفی تنظیم کنید.
امیدواریم با این کار مشکل شما برطرف شود.
3] همگام سازی آهنگ صوتی را تغییر دهید(Change Audio Track Synchronization)

اگر تغییر جبران همگام سازی صدا(Audio) فایده ای نداشت، سعی کنید همگام سازی آهنگ صوتی(Audio Track Synchronization) را تغییر دهید . این مشکل را برای شما اصلاح می کند.
برای تغییر همگام سازی آهنگ صوتی(Audio Track Synchronization) در VLC Media Player ، می توانید مراحل داده شده را دنبال کنید.
- VLC Media Player را(VLC Media Player.) باز کنید.
- روی Tools > Effects and Filters.
- به تب Synchronization بروید.
- از بخش Audio/Videoهمگام سازی آهنگ صوتی(Audio Track Synchronization) را تغییر دهید .
- در نهایت بر روی Ok کلیک کنید.(Ok.)
حالا، بررسی کنید که آیا مشکل همچنان وجود دارد یا خیر.
امیدواریم بتوانید تاخیر در صدا(Audio) را هنگام پخش یک ویدیو در VLC Media Player اصلاح کنید.
چرا صدای من از همگام سازی خارج می شود؟
اگر همچنان این خطا را مشاهده می کنید، به احتمال زیاد برای VLC جامع نیست اما یک درایور ویندوز است. (Windows)بنابراین، اگر می خواهید آن را اصلاح کنید، باید درایورهای صوتی و تصویری خود را به روز کنید. برای این کار، آخرین نسخه آن درایورها را از وب سایت سازنده دانلود کنید و آن را روی رایانه خود نصب کنید. انشالله(Hopefully) که مشکل را برای شما برطرف کند.
ادامه مطلب را بخوانید:(Read Next:)
- مشکلات عقب افتادگی ویدیوی متلاطم 4K را در VLC Media Player برطرف کنید(Fix 4K choppy video lagging issues in VLC Media Player)
- نحوه ویرایش تگ های فراداده صوتی یا تصویری در پخش کننده رسانه VLC(How to edit Audio or Video Metadata Tags in VLC media player) .
Related posts
چگونه به استفاده از حرکات موس در VLC Media Player
Adjust، تاخیر، افزایش سرعت Subtitle Speed در VLC Media Player
چگونه برای اضافه کردن Plugins and Extensions در VLC Media Player
AIMP Audio Player شامل Audio Converter، Ripper، Recorder، Tag editor
VLC Media Player Review، ویژگی های و دانلود
نحوه رایت سی دی و دی وی دی در Windows Media Player 12
نحوه استفاده از Compressor Tool در VLC Media Player در Windows 10
4 دلیل برای Windows Media Player Plus! ارزش دانلود را دارد
چگونه به بازی موسیقی در Windows Media Player
نحوه ساخت VLC Media Player پیش فرض در Windows 10
منوها و نماها Windows Media Player 12 توضیح داده شده است
چگونه برای تبدیل Videos با استفاده از VLC Media Player در Windows 10
Webamp online music player compare به Winamp محبوب؟
Best Stremio افزونه برای تماشای فیلم، تلویزیون زندگی می کنند، و غیره
پخش موسیقی از طریق شبکه خانگی خود با Windows Media Player 12
Best VLC Skins برای Windows PC - دانلود رایگان
7 باید افزونه Windows Media Player 12 داشته باشد
چگونه به جریان ویدئو از VLC Media Player به Google Chromecast
7 پوسته برتر Windows Media Player 12 در سال 2012
نحوه پخش فیلم ها و دی وی دی ها در Windows Media Player 12
