ویرایشگر پیکربندی (about:config page) فایرفاکس را در ویندوز 10 غیرفعال کنید
ویرایشگر پیکربندی ( about:config page ) در موزیلا فایرفاکس(Mozilla Firefox) تنظیماتی را فهرست می کند که به عنوان ترجیحات شناخته می شوند. اکثر این تنظیمات برگزیده تنظیمات پیشرفته ای هستند که در پانل گزینه ها وجود ندارند. (Options)تغییر نامناسب آنها می تواند رفتار عجیبی را برانگیزد یا منجر به خرابی کلی مرورگر شود. بنابراین، اگر میخواهید از دسترسی به آن جلوگیری کنید یا ویرایشگر پیکربندی( disable configuration editor) را در فایرفاکس(Firefox) غیرفعال کنید ، دستورالعملهای زیر را دنبال کنید.
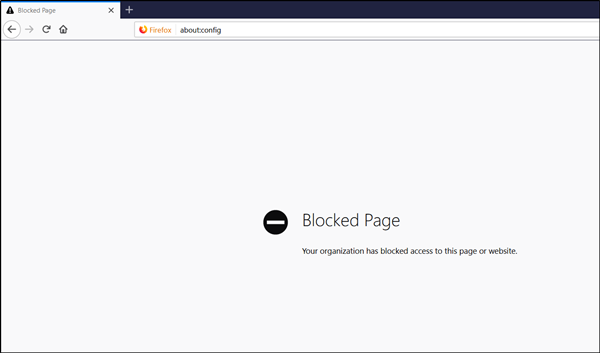
ویرایشگر پیکربندی(Configuration Editor) را در مرورگر فایرفاکس(Firefox) غیرفعال کنید
برای غیرفعال کردن ویرایشگر پیکربندی(Configuration Editor) (about:config) در فایرفاکس(Firefox) ، باید:
- غیرفعال کردن درباره:پروفایل ها
- غیرفعال کردن About:Config
- غیر فعال کردن درباره:پشتیبانی
- غیرفعال کردن درباره:افزودن.
لطفا(Please) توجه داشته باشید که این صفحه فقط برای کاربران متخصص و حرفه ای است. همچنین، این روش از شما میخواهد که تغییراتی در ویرایشگر رجیستری(Registry Editor) ایجاد کنید. اگر تغییرات را در ویرایشگر رجیستری(Registry Editor) به اشتباه انجام دهید، ممکن است مشکلات جدی ایجاد شود. ابتدا یک نسخه پشتیبان از رجیستری ایجاد کنید(Create a Registry backup) و سپس با دقت ادامه دهید.
Press Win+R را به صورت ترکیبی فشار دهید تا کادر محاوره ای Run باز شود. (Run)تایپ(Type) کنید، در فیلد خالی کادر regedit کنید و «Enter» را( ‘Enter’) بزنید. پس از آن به آدرس مسیر زیر بروید –
سیاست های HKEY_LOCAL_MACHINESOFTWARE
یک کلید جدید در زیر کلید سیاست ایجاد کنید و نام آن را "Mozilla" بگذارید. ( ‘Mozilla’. )مجدداً، یک کلید جدید دیگر در زیر کلید موزیلا(Mozilla) ایجاد کنید و نام آن را " فایرفاکس(Firefox) " بگذارید. پس از اتمام، کلید فایرفاکس(Firefox) را انتخاب کنید و در سمت راست، به صورت زیر عمل کنید:
1] درباره:پروفایل ها را غیرفعال کنید

در قسمت راست، کلیک راست کرده و گزینه New -> DWORD (32-bit) Value را انتخاب کنید. نام کلید را " BlockAboutProfiles" بگذارید(BlockAboutProfiles’) و مقدار آن را 1 قرار دهید.
2] About:Config را غیرفعال کنید
مجدداً روی فضای سمت راست کلیک کرده و گزینه New -> DWORD (32-bit) Value را انتخاب کنید. نام آن را « BlockAboutConfig» بگذارید(BlockAboutConfig’) و مقدار آن را 1 قرار دهید.
3] About:Support را غیرفعال کنید
رویه مشابه بالا را دنبال کنید. کلیک راست کرده و گزینه New -> DWORD (32-bit) Value را انتخاب کنید. نام کلید را " BlockAboutSupport" بگذارید(BlockAboutSupport’) و مقدار آن را 1 قرار دهید.
4] About:Addons را غیرفعال کنید
در نهایت، کلیک راست کرده و دوباره New -> DWORD (32 بیتی) را انتخاب کنید و آن را به عنوان " BlockAboutAddons" نامگذاری کنید(BlockAboutAddons’) و مقدار آن را 1 قرار دهید.

اکنون ویرایشگر رجیستری را ببندید و مرورگر (Registry Editor)فایرفاکس(Firefox) را راه اندازی کنید. یک برگه جدید باز کنید، عبارت about: config را در آدرس تایپ کنید. کلید " Enter " را (Enter)فشار(Press) دهید. بهجای دیدن تنظیمات برگزیده مختلف، یک پیام خطایی میبینید که میگوید «صفحه مسدود شده» که دسترسی به ویرایشگر پیکربندی(Configuration Editor) را رد میکند.
هنگامی که این کار را انجام می دهید، هنگامی که می خواهید صفحه about:config را باز کنید، پیامی را مشاهده خواهید کرد:
Blocked Page, Your organization has blocked access to this page.
اگر این برای شما کار می کند به ما اطلاع دهید.
Related posts
Make Firefox display Media Controls در Windows 10 Lock Screen
نحوه غیرفعال کردن اعلان Firefox در Windows 10 Action Center
چگونه Firefox Print UI جدید را در Windows 10 غیرفعال کنیم
چگونه Firefox Tab Previews را در نوار وظیفه Windows 10 فعال کنید
چگونه به واردات کلمه عبور از Chrome به Firefox در Windows 10
نحوه نصب NumPy با استفاده از PIP در Windows 10
رفع عدم دسترسی به پیکربندی برنامه Steam در ویندوز 10
نحوه نصب Vim Text Editor در Windows 10
رفع عدم صدا در فایرفاکس در ویندوز 10
5 روش برای باز کردن Local Group Policy Editor در ویندوز 10
Install Group Policy Editor (gpedit.msc را) در Windows 10 Home
Hide Toolbars option در Taskbar Context Menu در Windows 10
نحوه بازگرداندن نوار Firefox address قدیمی در Windows 10
نحوه استفاده از ویرایشگر ویدیوی مخفی در ویندوز 10
Advanced Visual BCD Editor & Boot Repair Tool برای Windows 10
چگونگی تغییر default browser: Chrome، Firefox، Edge در Windows 10
نحوه استفاده از نوار آدرس جدید از ویرایشگر رجیستری در ویندوز 10
SynWrite Editor: Free Text & Source Code Editor برای Windows 10
Best Firefox راهنمایی و ترفندها برای کاربران Windows 10
چگونه برای اضافه کردن Local Group Policy Editor به Control Panel در Windows 10
