وایت برد مایکروسافت در ویندوز 11/10 کار نمی کند
تعدادی از کاربران گزارش داده اند که وقتی می خواهند به برنامه Whiteboard شرکت خود در Office 365 دسترسی پیدا کنند، برنامه (Office 365)مایکروسافت Whiteboard دیگر کار نمی کند . برخی از کاربران همچنین گزارش داده اند که برنامه به خوبی کار می کند و ناگهان متوقف شده است. برخی دیگر می گویند که برای ورود به سیستم مشکل دارند. در این پست برخی از روش های عیب یابی موجود برای رفع این مشکل را ارائه می دهیم.
وایت برد مایکروسافت(Microsoft Whiteboard) در Windows 11/10
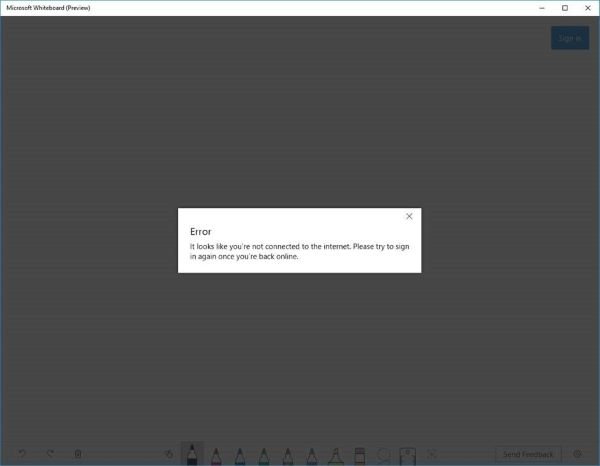
برخی از کاربران، زمانی که سعی می کنند به برنامه وارد شوند، ممکن است با این خطا مواجه شوند که نشان می دهد به اینترنت متصل نیستند، حتی اگر متصل هستند. برخی سعی کردند برنامه را حذف نصب و دوباره نصب کنند اما موفق نشدند.
Error – It looks like you’r not connected to the internet. Please try to sign in again once you’re back online.
پس چگونه این موضوع را حل می کنید؟ مراحل زیر را در مورد نحوه رفع مشکل کار نکردن برنامه Whiteboard مشاهده کنید :(See)
- مطمئن شوید که سرویس روشن است
- اجازه(Allow) دسترسی به برنامه Whiteboard را از طریق فایروال خود بدهید
- حساب شرکتی خود را حذف کرده و دوباره آن را اضافه کنید
- برنامه را حذف و دوباره نصب کنید.
1. مطمئن شوید که سرویس(Service) روشن است
- از مرکز مدیریت Office 365 دیدن کنید.
- در صفحه اصلی، تنظیمات(Settings) > خدمات و افزودنیها(Services & add-ins) را انتخاب کنید .
- در صفحه خدمات و افزودنیها(Services & add-ins) ، به پایین بروید و Whiteboard را انتخاب کنید .
- در داخل منوی تخته سفید(Whiteboard) ، دکمه کنار روشن یا خاموش کردن تخته سفید را برای کل سازمان خود(Turn Whiteboard on or off for your entire organization) تغییر دهید .
- روی ذخیره(Save) کلیک کنید .
توجه(Note) : اگر شما مدیر IT Office 365 شرکت خود نیستید ، می توانید برای انجام مراحل ذکر شده در بالا با آن شخص تماس بگیرید.
2. اجازه دسترسی به برنامه Whiteboard را از طریق فایروال خود بدهید

- کلید Windows(Windows) + R را فشار دهید. در کادر محاورهای Run ، عبارت (Run)control را تایپ کنید، (control)Enter را بزنید تا کنترل پنل(Control Panel) اجرا شود.
- View by در سمت راست بالای پنجره را به نمادهای بزرگ(Large icons) تغییر دهید .
- Windows Defender Firewall را(Windows Defender Firewall.) انتخاب کنید .
- گزینه Allow an app or feature through Windows Defender Firewall را انتخاب کنید. (نگاه کنید به تصویر زیر)((see screenshot below))
- از پنجره باز شده روی Change settings کلیک کنید . (نگاه کنید به تصویر زیر)((see screenshot below))
- مایکروسافت وایت(Microsoft Whiteboard) برد را در لیست جستجو کنید و مطمئن شوید که در قسمت Allowed apps and features علامتی را در مقابل آن قرار داده اید و Private and Public علامت زده شده است.
- تنظیمات را ذخیره کرده و از اپلت خارج شوید.

توجه(Note) : اگر از فایروال Windows Defender(Defender Firewall) استفاده می کنید ، می توانید مراحل بالا را دقیقاً دنبال کنید. اگر از سرویس فایروال نرم افزار آنتی ویروس شخص ثالث استفاده می کنید، باید تنظیمات را در آنجا تغییر دهید.
بررسی کنید که آیا مشکل ادامه دارد یا خیر. اگر چنین شد، روش بعدی را امتحان کنید.
3. حساب شرکتی خود را حذف کرده و دوباره آن را اضافه کنید
ممکن است سعی کنید حساب شرکتی خود را حذف کرده و دوباره آن را اضافه کنید.
4. برنامه را حذف و دوباره نصب کنید
- Win+X را فشار دهید. برنامه ها و ویژگی ها(Apps & features) را انتخاب کنید .
- برنامه را در لیست پیدا کنید. Uninstall را انتخاب کنید(Select Uninstall) . منتظر بمانید(Wait) تا فرآیند تکمیل شود.
- برای دانلود وایت برد مایکروسافت اینجا(here)(here) را کلیک کنید.
- (Run)با پیروی از دستورالعمل های روی صفحه، آن را اجرا و روی رایانه شخصی خود نصب کنید.
That’s it. I hope this helps to resolve the issue!
Related posts
Microsoft Whiteboard سقوط یا انجماد در Windows 10
Best رایگان Whiteboard apps برای Windows 11/10
Microsoft Intune همگام سازی نمی؟ Force Intune به همگام در Windows 11/10
Microsoft Edge Browser Tips and Tricks برای Windows 10
چگونه برای نصب مجدد Microsoft Store Apps در Windows 10
چگونه به Microsoft Hyper-V غیر فعال کردن در Windows 10
چگونه برای اضافه کردن برنامه Windows 10 Store Game به Steam
Microsoft Office Click-To-Run High CPU usage در Windows 11/10
نحوه تغییر زبان در Microsoft Edge برای Windows 10
چگونه برای نشان دادن یا مخفی کردن Microsoft Print به PDF printer در Windows 10
نحوه مسدود کردن یک وب سایت در Microsoft Edge در Windows 10
نمی توان برنامه را از Microsoft Store در Windows 10 پیدا کرد
چگونه برای باز کردن چند نمونه از Microsoft Teams در Windows 10
Easy guide برای غیرفعال کردن یا حذف Microsoft Outlook از Windows 10
12 Best Microsoft Store apps رایگان برای Windows 11/10 - 2021
نحوه نصب یا حذف Microsoft Store Apps در Windows 10
Microsoft Store برنامه به صورت خودکار در Windows 10 به روز رسانی نیست
Fix Microsoft Edge High Memory Usage در Windows 10
Extract RAR فایل ها در Windows 10 با استفاده از این Microsoft Store apps رایگان
نحوه استفاده از Voice Typing در Microsoft Edge در Windows 10
