ارسال رسانه به دستگاه روی Edge کار نمیکند؟ این پرچم را فعال کنید!
مایکروسافت اج(Microsoft Edge) بهترین مرورگر وب برای کاربران ویندوز 10(Windows 10) است. اکنون، یکی از چیزهای جالبی که در مورد Edge دوست داریم ، توانایی آن در ارسال رسانه از رایانه به دستگاه گیرنده است . مرورگر Microsoft Edge(Microsoft Edge) از ارسال ویدئو، صدا و تصویر به هر دستگاه دارای Miracast و DLNA پشتیبانی(DLNA) می کند. مایکروسافت(Microsoft) چند سناریو برای آزمایش ارائه کرده است، مانند پخش ویدیو از YouTube ، آلبوم عکس فیس بوک یا موسیقی از (Facebook)Pandora .
داشتن این ویژگی عالی است، اما وقتی دیگر کار نمی کند چه اتفاقی می افتد؟ شما مدت زیادی است که سعی کرده اید رسانه خود را پخش کنید، اما به دلایلی نامعلوم، هیچ اتفاقی نمی افتد. برای بسیاری از افراد، آنها سعی می کنند به Chromecast یا پلتفرم دیگری ارسال کنند.
ارسال رسانه(Media) به دستگاه در Edge کار نمی کند(Edge)
ارسال رسانه از یک دستگاه به دستگاه دیگر از طریق Microsoft Edge ( Chromium ) کاری است که ما دوست داریم انجام دهیم، بنابراین اگر کار نمیکند، لطفاً برای رفع مشکل این روش را دنبال کنید:
- مرورگر Edge را راه اندازی کنید
- لبه باز: // flags/
- ارائه دهنده مسیر رسانه Cast را پیدا کنید
- Edge را مجددا راه اندازی کنید،
اولین قدمی که در اینجا باید بردارید این است که Edge را راه اندازی کنید و سپس به بخش flags بروید که در آن گزینه های زیادی برای سفارشی کردن Edge به دلخواه خود خواهید یافت.
برای رسیدن به این بخش، لطفا edge://flags/ را در نوار URL تایپ کنید و کلید (URL)Enter را در صفحه کلید فشار دهید تا به جلو حرکت کنید.
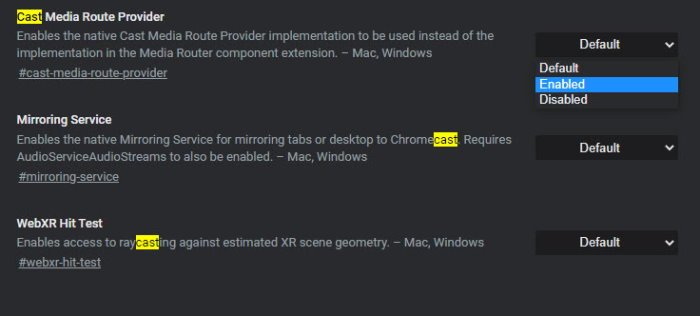
در ادامه ، اکنون باید چیزی را پیدا کنیم که Cast Media Route Provider نامیده می شود . این به راحتی انجام می شود؛ بنابراین، کاربر باید نگرانی چندانی در مورد آن نداشته باشد، مگر اینکه اشتباه کنیم، که ما اینطور نیستیم.
اکنون، درست در کنار Cast Media Route Provider ، باید Default را ببینید .
لطفا روی آن کلیک کنید و از منوی کشویی گزینه Enabled را انتخاب کنید.(Enabled)
اکنون، اگر فکر میکنید که ارائهدهنده مسیر چه کاری انجام میدهد، خوب، پیادهسازی بومی Cast Media Route Provider را فعال میکند تا به جای پیادهسازی در پسوند مؤلفه Media Router استفاده شود.(Media Router)
پس از انتخاب Enabled ، اکنون باید یک دکمه آبی بزرگ را مشاهده کنید که می گوید Restart . برای راه اندازی مجدد مرورگر وب، می خواهید روی آن کلیک کنید.
هنگامی که مرورگر وب مایکروسافت اج(Microsoft Edge web) دوباره راه اندازی شد، لطفاً ادامه دهید و سعی کنید رسانه خود را به دستگاه دلخواه خود ارسال کنید.
موارد مرتبط(Related) : ارسال به دستگاه(Cast to Device not working) در ویندوز 10 کار نمی کند.
Related posts
چگونه برای محدود کردن Media Autoplay در Microsoft Edge browser
فعال کردن و یا غیر فعال کردن Hardware Media Key Handling در Microsoft Edge
فعال کردن Line Wrap در Source View در Chrome or Edge
نحوه حذف دکمه MENU Extensions از Microsoft Edge toolbar
فعال کردن به طور بالقوه Unwanted Application protection در Edge browser
Microsoft Edge Browser Tips and Tricks برای Windows 10
چگونه به Browser show در Text به جای ذخیره Password از نقاط
نحوه استفاده از تصویر در Picture mode در Microsoft Edge Browser
نحوه استفاده از Smart Copy در Microsoft Edge
چگونه به Tabs همگام سازی بین Edge، Chrome and Firefox browsers
نحوه غیر فعال کردن و یا توقف Video Autoplay در Microsoft Edge
نحوه جلوگیری از تغییرات در علاقه مندی ها در Microsoft Edge در Windows 10
چگونه دوباره نصب یا بازنشانی Microsoft Edge browser در ویندوز 10
میانبر F12 keyboard غیر فعال کردن برای Microsoft Edge Developer Tools
چگونه به بازی Video در Full-screen Mode در Edge browser
چگونه برای نشان دادن Favorites Bar در Microsoft Edge در Windows 10
Fix Microsoft Edge Installation & Update error codes
نحوه غیر فعال کردن Image Background انواع برای Edge New Tab page
برنامه های Edge and Store به Internet - Error 80072EFD متصل نیستند
چگونه برای اضافه کردن Outlook Smart Tile به New Tab Page در Edge
