نحوه اضافه کردن تاریخ انقضا به ایمیل ها در Outlook
Outlook یک سرویس گیرنده ایمیل است که توسط مایکروسافت(Microsoft) ساخته شده است. چندین عملکرد مانند(several functions like) مدیریت تماس و وظایف، ثبت ژورنال، برنامه تقویم برای جلسات ارائه می دهد و عمدتاً بر تبادل اطلاعات از طریق ایمیل متمرکز است. معمولاً توسط شرکت ها برای ارتباطات رسمی و به اشتراک گذاری داده ها استفاده می شود. بنابراین گاهی اوقات نیاز به افزودن تاریخ انقضا به پیام ها وجود دارد. این پست شما را راهنمایی می کند تا تاریخ انقضا را به ایمیل های Outlook اضافه کنید.
هنگامی که تاریخ انقضای یک ایمیل تمام شد، ایمیل همچنان قابل دسترسی است، نشان می دهد که تاریخ انقضا گذشته است و ایمیل قابل مشاهده نیست. کاربر می تواند حتی پس از پایان تاریخ انقضا ایمیل ارسال یا دریافت کند. این روش برای جلوگیری از سردرگمی در مدیریت ایمیل های انبوه، ایمیل های مهم کاربران را همگام می کند.
اضافه کردن تاریخ انقضا(Add Expiration Date) به ایمیل ها در Outlook
تاریخ انقضا در ایمیلها به کاربر کمک میکند تا ایمیلهای مهم را از ایمیلهایی که اکنون بیفایده هستند، جدا کند. می توان آن را هم به ایمیل های دریافتی و هم به ایمیل های ارسالی اضافه کرد. پس از اتمام تاریخ انقضای ایمیل، فرمت و تصویر ایمیل تغییر می کند تا خود کاربر بتواند ایمیل های منقضی شده و مفید را تشخیص دهد.
برای افزودن تاریخ(Date) انقضا به ایمیلها در Outlook ، این روش را دنبال کنید:
- برنامه Outlook(Outlook) را باز کنید و سپس با استفاده از اطلاعات کاربری خود وارد شوید.
- به New Email > Message > Tags > Extension Arrow بروید .
- (Mark)کادر "Expires After" را در پنجره Properties علامت بزنید.
- سپس تاریخ انقضا را مشخص کنید.
برای شروع، برنامه Outlook را باز کنید و اعتبار ورود را وارد کنید.
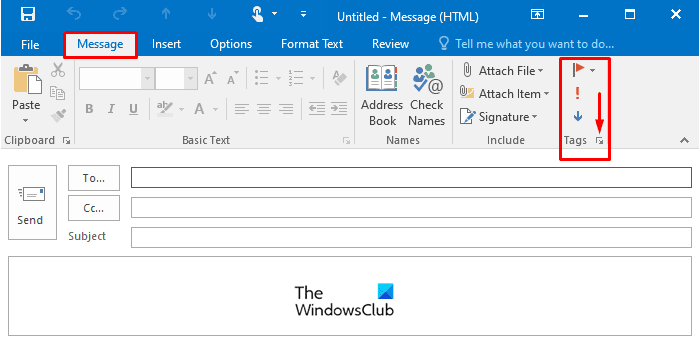
یک پنجره ایمیل جدید(New Email) باز کنید تا تاریخ انقضا را در ایمیل ارسالی اضافه کنید.
در پنجره New Email ، به نوار (New Email)Message بروید، سپس بر روی Extension Arrow که در داخل Tags موجود است، همانطور که در شکل نشان داده شده است کلیک کنید.
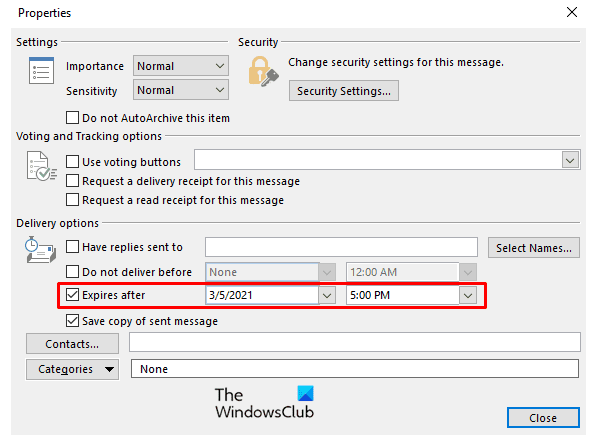
هنگامی که روی پیکان برنامه افزودنی(Extension Arrow) کلیک کنید، پنجره Properties باز می شود . در داخل Properties گزینه (Properties)Expires After را علامت بزنید و تاریخ انقضا(Expiration Date) را مطابق با انتخاب خود مشخص کنید .
ایمیل منقضی شده(Expired) همچنان توسط کاربر قابل خواندن و ارسال است، فقط تصویری ایمیل منقضی شده تغییر خواهد کرد.
تاریخ انقضا را می توان در ایمیل دریافتی اضافه کرد تا ایمیل های مفید و غیر مفید مرتب شوند. ایمیل دریافتی را که می خواهید تاریخ انقضا را در آن اضافه کنید باز کنید.(Open)
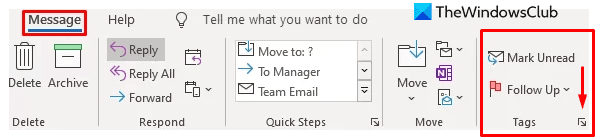
در زیر پیام(Message) ، روبان روی پیکان افزونه(Extension Arrow) در برچسب ها کلیک می کند تا (Tags)پنجره (Window)ویژگی(Properties) ها باز شود .
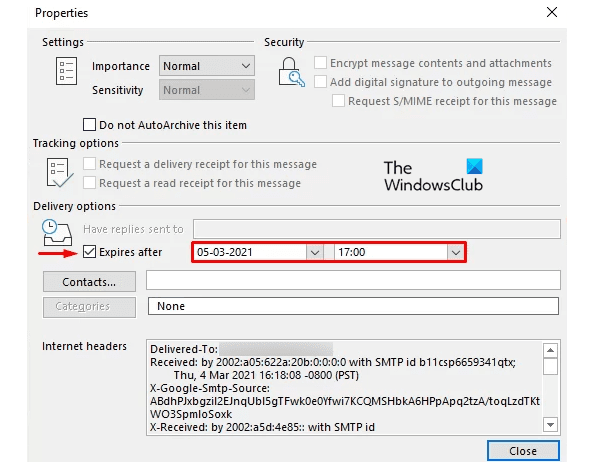
در صفحه زیر تیک کنار گزینه Expires After را علامت بزنید و سپس تاریخ و زمان(Date and Time) انقضا را مشخص کنید.
به همین ترتیب، میتوانید تاریخ انقضا را نیز به ایمیلهای Gmail اضافه کنید(add an Expiration Date to Emails in Gmail) .
Related posts
چگونه می توان Expiration Date and Time برای ایمیل در Outlook
تاریخ انقضا را در فایلهای Google Drive مشترک تعیین کنید
ایمیل Outlook را بر اساس فرستنده، تاریخ، کلمه کلیدی، اندازه و موارد دیگر جستجو کنید
آیا باید ایمیل هفته گذشته خود را ببینید؟ نحوه جستجوی Outlook بر اساس تاریخ
تنظیم یک Password Expiration Date برای Microsoft Account and Local Account
پیام خطا در بارگذاری Outlook error در Android mobile
فایل داده Remove Outlook .pst از OneDrive در Windows 10
Outlook رمز عبور را در Windows 10 صرفه جویی نمی کند
Font size تغییر زمانی که پاسخ به ایمیل در Outlook در Windows 10
ارسال یا دریافت گزارش خطا (0x80042109) در Outlook
چگونه Junk Email Folder را در Outlook خالی کنید
Convert NSF به PST با استفاده از NSF رایگان به PST converter ابزار
چگونه به صرفه جویی Email عنوان PDF در Gmail and Outlook
ارسال یا دریافت گزارش error 0x800CCC0F در چشم انداز گزارش شده است
رفع custom dictionary است در دسترس در Outlook به روز می شود نیست
چگونه به رفع Outlook Error 0X800408FC بر روی ویندوز 10
نحوه برنامه ریزی یک ایمیل در Outlook.com با استفاده از Send Later button
چگونه به فعال کردن Dark Mode در OneNote or Outlook
قادر به دانلود پیوست ها از Outlook Web App نیست
چگونه برای به اشتراک گذاشتن Calendar در Outlook
