تحریف و ادغام تصاویر با Contort برای ویندوز 10
تحریف و ادغام تصاویر به آن سادگی که در هنگام استفاده از برخی از ابزارهای محبوب موجود به نظر می رسد نیست. اگر این موارد در درجه اول همان چیزی است که شما به دنبال انجام آن هستید، پیشنهاد می کنیم یک برنامه تخصصی را بررسی کنید. امروز قصد داریم در مورد Contort صحبت کنیم ، ابزاری رایگان که به طور خاص برای تحریف و ادغام تصاویر طراحی شده است. ما چند روزی است که از آن استفاده می کنیم و به جرات می توان گفت که کاملاً خوب کار می کند.
چیزی که ما در مورد Contort دوست داریم این واقعیت است که هر تصویری را بدون باقی گذاشتن شواهدی از ادغام در خود ادغام می کند. خب، شواهد موجود است، اما به راحتی با چشم غیرمسلح دیده نمی شود، که برای استفاده های حرفه ای در میان چیزهای دیگر عالی است.
آنچه در مورد این برنامه مهم است، سهولت استفاده از آن است، خوب، حداقل از دیدگاه ما. ما برای درک رابط کاربری و کنترلهای زیاد مشکل زیادی نداشتیم، بنابراین برای شما، خواننده، خوب است.
(Create)با Contort(Contort) برای ویندوز 10(Windows 10) تصاویر سورئال ایجاد کنید
Contort برای رایانه شخصی ویندوز(Windows PC) به شما امکان می دهد تصاویر را تحریف و ادغام کنید. این یک ابزار گرافیکی رایگان برای ایجاد تصاویر هنری سورئال با استفاده از هر یک از موارد زیر است: داپلینگ، طراحی با مداد، سرخ شدن رنگ، بخشبندی، برجستهسازی، تاب برداشتن و سایر جلوههای اعوجاج.
بیایید نگاهی به ویژگی های آن بیندازیم:
- تصویر را باز کنید
- تحریف یک تصویر
- ادغام تصاویر
- گزینه ها.
1] تصویر را باز کنید(1] Open image)
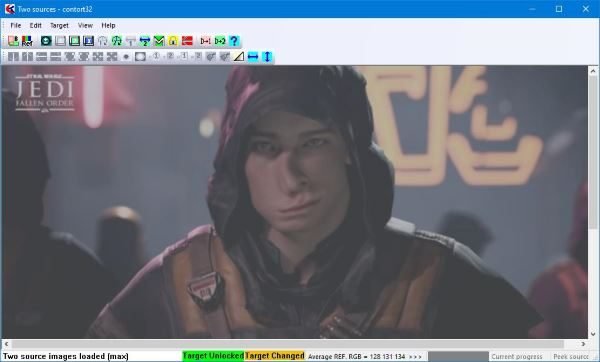
افزودن اولین تصویر شما بسیار آسان است و برای جذابتر کردن همه چیز، این برنامه به کاربر نشان میدهد که چگونه یک تصویر اضافه کند. بنابراین(Therefore) ، حتی بزرگترین مبتدی در جهان باید قادر به انجام این کار باشد.
خوب، بنابراین برای افزودن یک تصویر، روی File > Open Image کلیک کنید و از آنجا، تصویری را که می خواهید ویرایش کنید، انتخاب کرده و اضافه کنید.
2] تصویر را تحریف کنید(2] Distort an image)
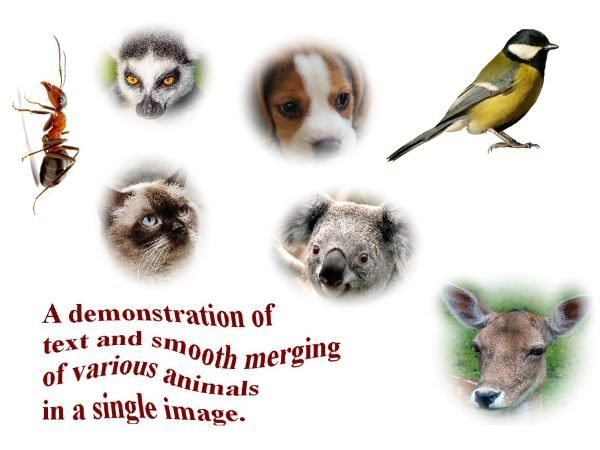
حتماً مشخص کنید که کجای تصویر میخواهید تحریف کنید. هنگامی که آنچه را که به دنبال آن هستید پیدا کردید، از ماوس برای کشیدن یک شکل مستطیلی در اطراف بخش انتخاب شده استفاده کنید. در نهایت روی دکمه های بنفش کلیک کنید تا اعوجاج اتفاق بیفتد.
واقعاً خوب کار می کند، و در زمان واقعی نیز، بنابراین برای کسانی که قصد اتلاف وقت ندارند نیز خوب است.
به خاطر داشته باشید(Bear) که چندین دکمه دیگر در بالای دکمه های اعوجاج وجود دارد، بنابراین از آنها استفاده کنید. ما در ویرایش پیشرفته تصویر کاملاً متبحر نیستیم، به این معنی که هیچ درک درستی از مواردی که در مورد برخی از دکمههای بالا وجود دارد، نداشتیم.
3] ادغام تصاویر(3] Merging images)

وقتی نوبت به ادغام دو تصویر در یک عکس می رسد، ایده این است که از ابزارهای بالا استفاده کنید. تصویر را کوچک(Scale) کنید، منبع را تراز کنید، سپس روی دکمه ادغام کلیک کنید و تمام. خوب(Well) ، این فقط اصول اولیه است زیرا چیزهای بیشتری در آن وجود دارد.
4] گزینه ها(4] Options)
در اینجا چیز زیادی از نظر گزینه هایی برای بازی کردن وجود ندارد، مطمئناً. از اینجا، کاربر فقط می تواند تهاجمی دکمه ها را تنظیم کند و انتخاب کند که نکاتی را نشان دهد یا نه.
میدانید، ما از آنچه که منطقه گزینهها(Options) ارائه میکرد بسیار ناامید شدهایم، زیرا انتظارمان بسیار بیشتر از آنچه داده شده بود، داشتیم، اما خوب است.
هم اکنون می توانید Contort را از وب سایت رسمی(official website) دانلود کنید .
Related posts
Fotor: رایگان Editing App تصویر برای Windows 10
Best رایگان Video به نرم افزار GIF maker برای Windows 10
بهترین Image Compressor and Optimizer software برای Windows 10
Hornil StylePix قابل حمل Editing software تصویر رایگان برای Windows 10 است
Copy Error Codes & Messages From Dialog Boxes در Windows 10
بسته فعال در Windows 10 چیست؟
XnConvert image converter & resizer فله برای Windows 10 است
Create یادداشت های ساده با PeperNote برای Windows 10
HoneyView Review: رایگان سریع Image Viewer Software برای Windows 10
IrfanView Image Viewer and Editor software برای Windows 10
نحوه نصب NumPy با استفاده از PIP در Windows 10
PicsArt ارائه می دهد Custom Stickers & Exclusive 3D Editing در Windows 10
چگونه به استفاده از Network Sniffer Tool PktMon.exe در Windows 10
Best Free Batch Photo Date Stamper software برای Windows 10
توضیح Modern Setup Host در Windows 10. آیا ایمن است؟
صفحه 3 Reddit apps برای Windows 10 که در Windows Store در دسترس هستند
راهنمای OTT برای پشتیبان گیری، تصاویر سیستم و بازیابی در ویندوز 10
چگونه Automatic Driver Updates را در Windows 10 غیرفعال کنیم
Photo Stitcher یک عکس دوخت نرم افزار برای Windows 10 رایگان است
Ashampoo WinOptimizer نرم افزار رایگان برای بهینه سازی Windows 10 است
