ویندوز به خطای اعتبار فعلی شما در ویندوز 11/10 نیاز دارد
اگر هر بار که به سیستم کامپیوتری ویندوز 11/10/8/7 خود وارد میشوید از پیام بازشو " ویندوز به اعتبار فعلی شما نیاز دارد(Windows needs your current credentials) " اذیت میشوید، تنها نیستید. بسیاری از مردم با این پنجره تحریککننده مواجه میشوند که باعث میشود بخواهند صفحه نمایش را ضربه بزنند، زیرا درست مانند شما، آنها نیز نمیدانند چرا این اتفاق میافتد و چگونه میتوانند از شر این مشکل خلاص شوند.
ویندوز به اعتبار فعلی شما نیاز دارد
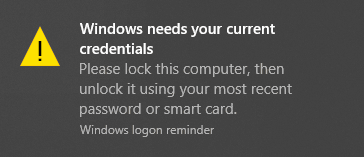
اگر در برخی موارد، هنگام ورود با رمز عبور، مشکل ظاهر نمی شود، تنها زمانی رخ می دهد که با استفاده از یک پین(PIN) وارد سیستم شوید . پیام خطایی که ظاهر می شود به شرح زیر است:
Windows needs your current credentials. Please lock this computer, then unlock it using your most recent password or smart card.
می توان فرض کرد که مشکل تنها به دلیل ورود به پین(PIN) است. اما این عادلانه نیست. بنابراین، در اینجا یک راه برای حل این مشکل وجود دارد. این اصلاح منحصرا برای کاربران ویندوز 10(Windows 10) است.
برای هر دستگاه Windows 11/10
این راه حل برای دستگاه های مستقل دارای ویندوز 10(Windows 10) است. مراحل را به ترتیب به دقت دنبال کنید. آسان است. فقط در حالی که در آن هستید توجه کنید.
- به منوی استارت(Start Menu) بروید .
- روی پروفایل کاربری خود کلیک راست کنید.
- به تغییر تنظیمات حساب کاربری(Change account settings) بروید .
- به اطلاعات خود بروید و (Your info )برنامه تنظیمات( Settings app.) را انتخاب کنید.
- پیوند تأیید(Verify) را بزنید و به یک سری دستورات روی صفحه هدایت خواهید شد که برای تأیید اطلاعات خود باید آماده انجام آنها باشید.
- (Reboot)پس از اتمام فرآیند تأیید، دستگاه را راه اندازی مجدد کنید.
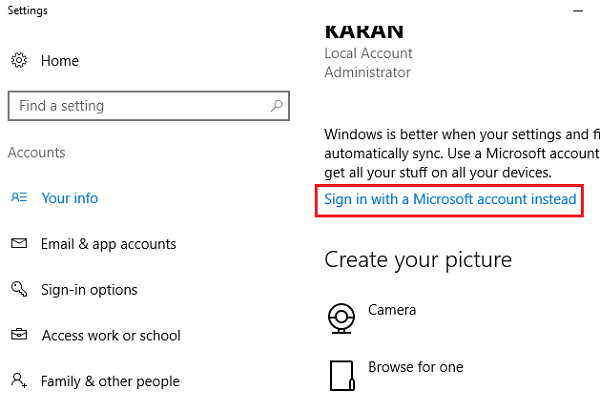
این برای یک دستگاه مستقل است.
برای دستگاه های متصل به دامنه
برای سیستمی که به دامنه متصل است، باید مسیر Group Policy را انتخاب کنید. برای این کار به ویندوز پرو(Windows Pro) یا نسخه های جدیدتر نیاز دارید. اگر از Windows 10 Home استفاده می کنید، سیستم خود را ارتقا دهید. هیچ راه دیگری وجود ندارد، و چرا به نسخهای ارتقا نمیدهید که به هر حال، پیوستن به دامنه(Domain Join) و مدیریت سیاست گروهی(Group Policy Management) را فعال میکند ؟ بنابراین، در اینجا چگونه است.
سیستم ویندوز 11/10 خود را ارتقا دهید
قبلاً میدانید که برای خلاص شدن از شر ویندوز نیاز به اطلاعات اعتباری فعلی خود(Windows needs your current credentials) ، دیگر نمیتوانید در Windows 10 Home باشید . بنابراین اگر از ویندوز 10 (Windows 10) Home استفاده می کنید، این بخش برای شما مناسب است. این مراحل بسیار ساده را دنبال کنید. این روند کمی زمان بر است، همین.
1] به تنظیمات بروید.(Settings.)
2] به Update & Security رفته(Update & security) و از طریق آن به Activation بروید .
3] روی گزینه Change product key در پنل سمت راست پنجره Activation کلیک کنید.
4] در پنجره User Account Control بر روی Yes کلیک کنید.(Yes)
5] فرمان کلید(Enter) محصول "VK7JG_NPHTM_C97JM_9MPGT_3V66T" را در فضای ارائه شده وارد کنید. این کلید محصول پیشفرض برای ارتقا از ویندوز 10 هوم به پرو رایگان برای آزمایش یا امتحان آن است. سیستم عامل ارتقا می یابد، اما نسخه شما از ویندوز 10 (Windows 10) پرو(Pro) فعال نمی شود.
6] سپس در حرکت بعدی دکمه Start Upgrade را پیدا خواهید کرد. (Start Upgrade )روی آن کلیک کنید(Click) و منتظر بمانید تا سیستم خاموش شود و دوباره راه اندازی شود. با این پیام مواجه می شوید:
- "کار بر روی ارتقاء
- <__% کامل شد>
- کامپیوتر خود را خاموش نکنید.»
7] پس از اینکه صبورانه منتظر ماندید تا کل فرآیند تکمیل شود، با صفحه ویژگی های افزودن(adding features) مشابه روبرو خواهید شد. یک بار دیگر، وظیفه شما این است که فقط منتظر بمانید تا به 100% برسد.
8] مرحله بعدی ورود به نسخه ارتقا یافته ویندوز 10 نسخه پرو(Windows 10 Pro) خواهد بود. پیغام را خواهید دید:
Edition upgrade completed
کار شما تمام شده است و رایانه شما آماده کار است.»
9] اکنون که ارتقاء شما انجام شده است، می توانید از طریق برنامه Settings صفحه فعال سازی(Activation) را باز کرده و نسخه فعلی را بررسی کنید. برای فعال کردن ویندوز 10 (Windows 10)پرو(Pro) به یک کلید اصلی نیاز دارید .
اکنون که برای خلاص شدن از شر خطای نیازهای ویندوز اصلی خود(Windows needs your current credentials ) آماده اید ، بیایید به راه حل برگردیم.
تنظیمات Group Policy را تغییر دهید
این برای دامنه های متصل در ویندوز 10 پرو(Windows 10 Pro) و نسخه های جدیدتر است. در اینجا نحوه انجام آن است.
1] به Run بروید و “ (Run)gpedit.msc ” را تایپ کنید و روی OK کلیک کنید تا Local Group Policy Editor باز شود.(Local Group Policy Editor.)
2] یک پنجره snap-in ظاهر می شود که در آن باید مسیر را دنبال کنید:
Computer Configuration > Administrative Templates > System > Logon.
3] پنل سمت راست Logon را علامت بزنید و گزینه “ همیشه منتظر شبکه در هنگام راه اندازی کامپیوتر و ورود به سیستم باشید(Always wait for the network at computer startup and logon) ” را پیدا کنید.
4] اگر این گزینه " فعال" است برای " (Enabled’)غیرفعال کردن"(Disable’) آن دوبار کلیک کنید . همچنین میتوانید آن را روی «پیکربندی نشده» تنظیم کنید.(Not Configured’.)
5] "اعمال" را زده و سپس روی "OK" کلیک کنید.
6] از ویرایشگر Group Policy(Group Policy Editor) خارج شده و دستگاه را مجددا راه اندازی کنید.
مشکل شما باید با راه اندازی مجدد کامپیوتر پس از انجام تمام این مراحل حل می شد.
به ما اطلاع دهید که چه چیزی به شما کمک کرده است.(Let us know what helped you.)
PS : این پست به شما کمک میکند این مشکل را برطرف کنید. اینجا را کلیک کنید تا آخرین پیام اعتبار خود(Click here to enter your most recent credentials) را در ویندوز 11/10 وارد کنید.
Related posts
چگونه Windows 10 Enterprise Edition را فعال کنیم
Fix Windows Update or Activation خطا code 0xc004f075
Error 0xc0ea000a، قادر به فعال شدن Windows 10 پس از hardware change نیست
0xC004C003، Activation سرور تعیین product key مسدود شده
0xC004C008، Activation server مشخص شد که product key نمی تواند مورد استفاده قرار گیرد
Rebuild Tokens.dat or Activation Tokens file در Windows 10
Error 0x803fa067، نمی تواند فعال شود زیرا شما license key معتبر ندارید
Sorry، ما با بعضی از مسائل موقت سرور - برنامه های Office 365
Activation error code 0xC004F009، grace period منقضی شده است
product key وارد شده کار نکردید، Error 0xc0020036
0xc004f042 - مشخص شده Key Management Service (KMS) قابل استفاده نیست
Fix Activation خطا 0x8004FC12 در ویندوز 10/11
نحوه بررسی License Type and Activation Status Office
product key شما تایپ شده را نمی توان برای فعال کردن ویندوز استفاده کرد
Fix ویندوز 10 Activation error 0x004f200 (Non-genuine)
Fix ویندوز 10 Activation Error 0x80070422
این product key برای region message شما در Office شما نیست
چگونه به تغییر تم در Windows 10 بدون فعال سازی
Fix Office Activation error 0xc004c060
Fix ویندوز 10 Activation Error Code 0xC004B100
