موارد دلخواه در مرورگر Microsoft Edge کجا ذخیره یا ذخیره می شوند؟
ما نحوه وارد کردن موارد دلخواه و نشانک ها به Edge را(import Favorites and Bookmarks into Edge) از مرورگرهای دیگر دیده ایم. در این پست، ما محل پوشه Favorites یا Bookmarks را در (Bookmarks)Microsoft Edge Chromium و همچنین Legacy خواهیم دید که به نوبه خود به ما کمک میکند تا Favorites را به راحتی در ویندوز 11(Windows 11) یا ویندوز 10 مدیریت کنیم.
در Edge Chromium ، پیوندهای وب ذخیره شده Edge Legacy و Internet Explorer «مورد علاقه» نامیده می شوند. (Internet Explorer)در فایرفاکس(Firefox) یا کروم(Chrome) ، آنها را "بوکمارک" می نامند، اما اساساً معنی آنها یکسان است.
موارد دلخواه در مایکروسافت اج(Microsoft Edge) کجا ذخیره می شوند ؟
برای دسترسی به موارد دلخواه یا نشانکها در مرورگر مایکروسافت اج کرومیوم(Microsoft Edge Chromium) ، File Explorer را باز کرده و به مسیر زیر بروید:
C:\Users\%username%\AppData\Local\Microsoft\Edge\User Data\Default
در اینجا، فایلی به نام “ Bookmarksâ(Bookmarks) €œ پیدا خواهید کرد.
این یکی است!
همچنین می توانید edge://favorites/ را در نوار آدرس Edge تایپ کنید و (Edge)Enter را بزنید تا (Enter)Favorites باز شود .

در اینجا می توانید موارد دلخواه(Favorites) ذخیره شده را ببینید و آنها را ویرایش(Edit) یا حذف کنید.
Edge Insider Builds(Edge Insider Builds) مکان های مختلفی برای Favorites دارد:
برای Edge Insider Canary:(For Edge Insider Canary:)
C:\Users\%username%\AppData\Local\Microsoft\Edge SxS\User Data\Default
برای Edge Insider Dev:(For Edge Insider Dev:)
C:\Users\%username%\AppData\Local\Microsoft\Edge Dev\User Data\Default
برای Edge Insider Beta:(For Edge Insider Beta:)
C:\Users\%username%\AppData\Local\Microsoft\Edge Beta\User Data\Default
پشتیبانگیری(Backup) و بازیابی(Restore Edge Chromium) موارد دلخواه Edge Chromium
این پست نحوه پشتیبان گیری و بازیابی نمایه ها، برنامه های افزودنی، تنظیمات، موارد دلخواه در Microsoft Edge(backup and restore Profiles, Extensions, Settings, Favorites in Microsoft Edge) را نشان می دهد.
موارد دلخواه در Edge Legacy کجا ذخیره می شوند ؟
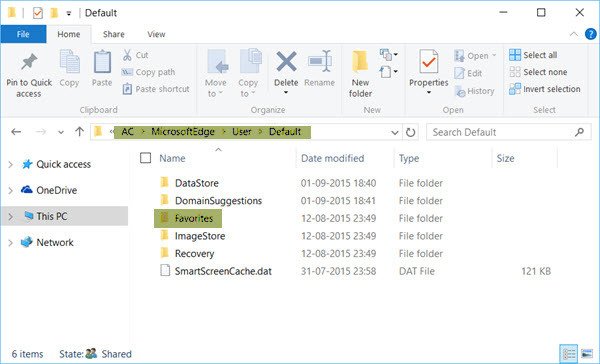
Windows File Explorer را باز کرده و به مسیر زیر بروید:
C:\Users\username\AppData\Local\Packages\Microsoft.MicrosoftEdge_8wekyb3d8bbwe\AC\MicrosoftEdge\User\Default
بهتر(Better) است، به سادگی مسیر را در قسمت آدرس اکسپلورر کپی پیست کنید و (Explorer)Enter را بزنید . پوشه باز خواهد شد. به یاد داشته باشید که (Remember)نام کاربری(username) خود را جایگزین کنید.
به روز رسانی(UPDATE) : همه چیز در ویندوز 10(Windows 10) مدام در حال تغییر است ! اکنون پس از بهروزرسانی نوامبر(November Update) ، Edge Legacy از ساختار پوشهای برای ذخیره موارد دلخواه استفاده نمیکند. اکنون از یک پایگاه داده موتور(Engine Database) ذخیره سازی توسعه پذیر استفاده می کند .
نشانکها یا موارد دلخواه را در Edge Legacy مدیریت کنید(Edge Legacy)
در پوشه بالا روی پوشه Favorites کلیک کنید تا باز شود.
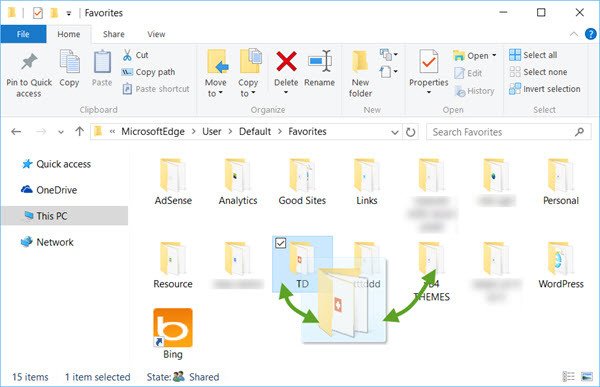
در حالی که همیشه میتوانید موارد دلخواه را از طریق تنظیمات رابط کاربری Edge تغییر نام دهید یا حذف کنید(rename or remove Favorites via Edge UI settings) ، انجام عملیات کشیدن و رها کردن و غیره در اینجا، مدیریت موارد دلخواه را در Microsoft Edge بسیار آسانتر میکند.
پشتیبان گیری(Backup) و بازیابی موارد دلخواه Edge Legacy(Restore Edge Legacy)
برای تهیه نسخه پشتیبان از موارد دلخواه خود در مرورگر Edge ، به سادگی این پوشه Favorites را در مکانی امن کپی کنید. برای بازیابی موارد دلخواه، پوشه مورد علاقه خود را در این مکان کپی-پیست کنید.
تاریخچه دانلود در (Download History)Edge Legacy کجا ذخیره می شود ؟

پوشه Download History در مرورگر Edge در مکان زیر ذخیره می شود:
C:\Users\username\AppData\Local\Packages\Microsoft.MicrosoftEdge_8wekyb3d8bbwe\AC\MicrosoftEdge\User\Default\DownloadHistory
به یاد داشته باشید که نام کاربری(username) خود را جایگزین کنید.
در ضمن، اگر نیاز به تغییر تنظیمات Edge(tweak Edge settings) دارید، می توانید این کار را به صورت زیر انجام دهید. سه نقطه به نام بیضی(Ellipses) در سمت راست بالای لبه(Edge) پیدا خواهید کرد. شما بر روی Ellipses کلیک کنید تا منوی اقدامات بیشتر(More actions) باز شود که حاوی گزینه هایی برای بهینه سازی Microsoft Edge است. برای رسیدن به تنظیمات اصلی باید روی Settings کلیک کنید. (Settings)هنگامی که روی گزینه ای با عنوان گزینه های پیشرفته کلیک می کنید، گزینه های (Advanced Options)پیشرفته(Advanced) نیز در یک منوی جداگانه یافت می شوند . با استفاده از اینها، می توانید Edge را مطابق با نیازهای خود تغییر دهید.
ManageEdge به شما این امکان را می دهد که به سرعت در رایانه شخصی ویندوز 10 خود، موارد دلخواه مرورگر مایکروسافت اج(Microsoft Edge) را وارد، صادر، مرتب سازی، جابجایی و تغییر نام دهید .
These posts are sure to interest you. Take a look at them!
- نکات و ترفندهای مرورگر مایکروسافت اج
- نکات و ترفندهای ویندوز 11 .
Related posts
چگونه برای نشان دادن Favorites Bar در Microsoft Edge در Windows 10
نحوه مدیریت مورد علاقه ها در Microsoft Edge browser
همگام سازی نشانک ها و لیست خواندن در مایکروسافت اج
چگونه برای حذف Duplicate Favorites در Microsoft Edge browser
چگونه برای نشان دادن Favorites bar در Microsoft Edge: 4 راه
نحوه تنظیم یا تغییر Microsoft Edge homepage در ویندوز 10
چگونه به نصب Microsoft Edge browser در Chromebook
چگونه به نصب Chrome پسوند در Microsoft Edge browser
نحوه غیر فعال کردن و یا توقف Video Autoplay در Microsoft Edge
نحوه نصب افزونه ها در Microsoft Edge browser
نحوه بازی Surf Game جدید در Microsoft Edge
نحوه پین وب سایت ها به Taskbar با Microsoft Edge
Microsoft Edge browser آویزان، انجماد، تصادفات یا کار نمی کند
Best Themes برای Microsoft Edge از Edge Extensions and Add-ons Store
نحوه استفاده از Super Duper Secure Mode در Microsoft Edge
فعال یا غیر فعال کردن Online Shopping feature در Microsoft Edge
دوباره ظاهر Edge Deleted Bookmarks or Favorites؛ حذف نمی
چگونه به نصب Chrome Themes در Microsoft Edge browser
نحوه ارسال Tabs به دستگاه های دیگر با Microsoft Edge
فعال کردن System Print Dialog در Microsoft Edge در Windows 10
