تصحیح تصویر بد، خطای سیستم یا خطاهای پاسخ ندادن Bdeunlock.exe
برخی از کاربران ویندوز(Windows) با خطا مواجه می شوند. آنها یک کادر خطای Bdeunlock.exe را می بینند که می گوید تصویر بد(Bad image) ، خطای سیستم(System Error) یا پاسخ نمی دهد(Not responding) . در این مقاله قصد داریم نحوه رفع خطاهای Bdeunlock.exe را با کمک راه حل های ساده ببینیم.
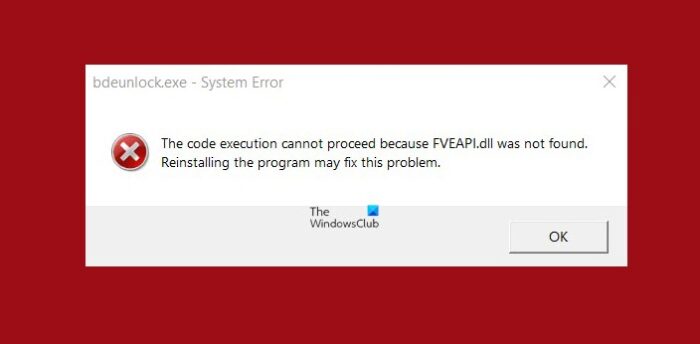
Bdeunlock.exe چیست؟
Bdeunlock.exe یک فایل بازگشایی BitLocker است. (BitLocker Unlock)این توسط مایکروسافت(Microsoft) در هنگام ایجاد سیستم عامل ویندوز(Windows OS) ایجاد شده است. این بخشی جدایی ناپذیر از سیستم (Systems)عامل ویندوز(Windows Operating) بوده است. این فایل برای تسهیل تخصیص حافظه برای سیستم ایجاد شده است.
قبل از بررسی راه حل های بالقوه، توصیه می کنیم سیستم عامل خود را به روز کنید. شما به راحتی می توانید ویندوز خود را از تنظیمات(Settings) به روز کنید . فقط (Just)تنظیمات (Settings ) را با Win Win + I باز کنید ، به Update & Security بروید و روی Check for Updates کلیک کنید . در صورت وجود به روز رسانی ها را دانلود(Download) و نصب کنید. گاهی اوقات، به روز رسانی به تنهایی می تواند مشکل را حل کند. اگر مشکل ادامه داشت، به خواندن ادامه دهید.
Bdeunlock.exe(Bdeunlock.exe Bad) تصویر بد، خطای سیستم(System Error) یا خطای عدم پاسخگویی
برای رفع خطاهای Bdeunlock.exe در (Bdeunlock.exe)Windows 11/10 ، می توانید از راه حل های زیر استفاده کنید.
- این مسیر رجیستری را بررسی کنید
- از System File Checker استفاده کنید
- این فایل DLL را دوباره ثبت کنید
- از System Restore استفاده کنید.
اجازه دهید در مورد آنها با جزئیات صحبت کنیم.
1] این مسیر رجیستری را بررسی کنید
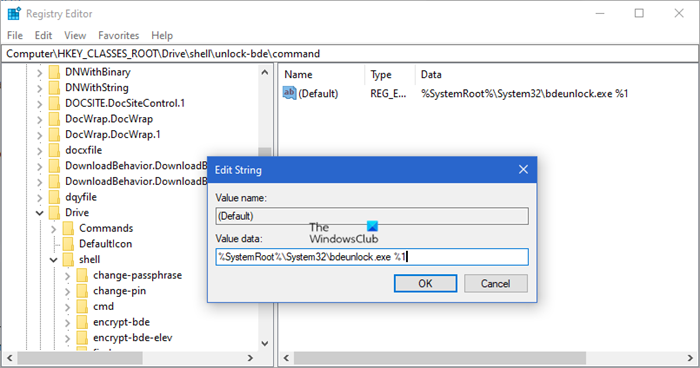
ویرایشگر رجیستری(Registry Editor) را باز کنید و به کلید زیر بروید:
Computer\HKEY_CLASSES_ROOT\Drive\shell\unlock-bde\command
مطمئن شوید که مسیر به صورت زیر تنظیم شده است:
%SystemRoot%\System32\bdeunlock.exe %1
2] از System File Checker استفاده کنید
این مشکل می تواند به دلیل فایل های سیستمی خراب باشد. بنابراین، استفاده از System File Checker یا SFC راهی (SFC ) است.
بنابراین، Command Prompt را بهعنوان مدیر از منوی Start(Start Menu) یا از Run(WIn + R), «cmd» را تایپ کنید و Ctrl + Shift + Enter. یک کادر پیام UAC را مشاهده خواهید کرد ، روی Yes کلیک کنید. حال دستور زیر را اجرا کنید.
sfc /scannow
این مشکل را برای شما حل می کند.
3] این فایل DLL را دوباره ثبت کنید
فایل Fveapi.dll(Fveapi.dll) یک فایل مرتبط است. به عنوان Windows BitLocker Drive Encryption API شناخته می شود. این فایل DLL را دوباره ثبت کنید و ببینید کمکی می کند یا خیر.
موارد مرتبط(Related) : خطای تصویر بد MSTeams.exe را برطرف کنید.
4] از System Restore استفاده کنید
اگر نقطه بازیابی سیستم(System Restore) ایجاد کرده اید ، اکنون زمان استفاده از آن است. برای این کار می توانید مراحل داده شده را دنبال کنید.
- «نقطه بازیابی سیستم» یا(System Restore Point” or ) از منوی شروع جستجو کنید.
- روی بازیابی سیستم کلیک کنید.(System Restore.)
- روی Next کلیک کنید(Next) ، یک System Restore Point را انتخاب کنید و روی Next کلیک کنید.(Next.)
در نهایت، دستورالعمل های روی صفحه را برای تکمیل کار دنبال کنید. انشالله(Hopefully) که مشکل رو حل کنه
موارد مرتبط(Related) : وضعیت رمزگذاری درایو BitLocker را برای Drive با استفاده از Command Prompt یا PowerShell بررسی کنید.
چرا همیشه خطاهای تصویر بد را دریافت می کنم؟(Bad Image)
خطاهای تصویر بد(Bad Image) به این معنی است که شما با یک برنامه خراب سروکار دارید. این یک خطای نسبتاً رایج است و می توان آن را به راحتی با تعمیر، نصب مجدد یا تعمیر برنامه خراب برطرف کرد. در مورد Bdeunlock.exe ، نمی توانید به سادگی برنامه را حذف و دوباره نصب کنید. بنابراین، می توان از راه حل های داده شده برای رفع خطا استفاده کرد.
در ادامه بخوانید:(Read next:)
- نحوه رفع خطای Bad Image 0xc000012f(How to fix Bad Image error 0xc000012f)
- تصحیح تصویر بد، وضعیت خطا 0xc0000020.(Fix Bad Image, Error Status 0xc0000020.)
Related posts
Fix Exception Processing Message پارامترهای غیر منتظره System Error
Fix File System Error (-2147219195) در ویندوز 10
Fix Bad Image، Error Status 0xc0000020 در ویندوز 10
Fix BitLocker Drive Encryption نمی تواند مورد استفاده قرار گیرد، Error 0x8031004A
Fix Application Load Error 5:0000065434 بر روی ویندوز 10
چگونه به Fix File System Errors در Windows 10
Fix Windows Upgrade Error 0xC1900101-0x4000D
Fix MSI.netdevicemanager40 Fatal Error برای دستگاه های HP
Fix atibtmon.exe Runtime Error زمانی که قطع بند ناف AC power
Fix c000021A Fatal System Error در Windows 10
Fix Error 1625، این نصب و راه اندازی شده است system policy ممنوع
Fix Error 503، Service Unavailable - بخار
Fix Microsoft Office Error Code 0x426-0x0
Fix Error Code 19، ویندوز نمی تواند این hardware device را شروع کند
رفع خطاهای سیستم فایل در ویندوز 7/8/10 با Check Disk Utility (CHKDSK)
Fix Error 1005 Access Denied message وب سایت در حالی که بازدید
Fix Error code 0x80070035، این network path شد بر روی ویندوز یافت نشد
Fix Invalid Depot Configuration Steam Error در Windows 10
Fix Error 0xC00D3E8E، اموال فقط در ویندوز 11/10 خوانده می شود
Fix Error 1962، سیستم عامل بر روی کامپیوتر Windows 10
