صفحه کلید هنگام تایپ در ویندوز 11/10 صدای بیپ می دهد
اگر هنگام تایپ بر روی صفحه کلید در رایانه یا لپتاپ ویندوز 11/10 خود صدای بوق را تجربه میکنید و در حال جستوجو در اینترنت برای یافتن راهحلهایی برای مقابله با این مشکل به ظاهر خستهکننده و آزاردهنده بودهاید، در جای مناسبی هستید! این پست مناسب ترین راه حل ها را برای این موضوع ارائه می دهد.

صفحه کلید هنگام تایپ در (Keyboard)Windows 11/0 صدای بوق می دهد
دلایل مختلفی وجود دارد که چرا ممکن است صدای بوق روی صفحه کلید خود را دریافت کنید. در اینجا برخی از دلایل اصلی ذکر شده است:
- فیلتر(Filter) فعال ، کلیدهای جابجایی(Toggle) یا چسبنده .(Sticky)
- تنظیمات سخت افزار صفحه کلید
- مشکلات حافظه
- باتری خراب میشه
- تنظیمات تاریخ و زمان در BIOS.
بنابراین، اگر با این مشکل مواجه هستید، میتوانید راهحلهای پیشنهادی ما در زیر را بدون ترتیب خاصی امتحان کنید و ببینید آیا این به حل مشکل کمک میکند یا خیر.
- تاریخ و زمان را در تنظیمات بایوس بررسی کنید(BIOS)
- درایورهای صفحه کلید را به روز کنید
- مدیریت انرژی صفحه کلید را بررسی کنید
- (Turn)کلیدهای فیلتر(Filter Keys) ، کلیدهای چسبنده(Sticky Keys) و کلیدهای جابجایی(Toggle Keys) را خاموش کنید
بیایید به شرح فرآیند مربوط به هر یک از راه حل های ذکر شده نگاهی بیندازیم.
1] تاریخ و زمان را در تنظیمات BIOS بررسی کنید(Check)
تاریخ و زمان نادرست در بایوس(BIOS) میتواند باعث صدای بوق صفحه کلید هنگام تایپ در دستگاه ویندوز 10 شما شود. در این صورت، می توانید وارد بایوس(BIOS) شوید و از صحت زمان و تاریخ مطمئن شوید. در اینجا چگونه است:
- در BIOS بوت شوید(Boot into BIOS) .
- در منوی تنظیمات سیستم، تاریخ و زمان را بیابید.
- با استفاده از کلیدهای جهت دار، به تاریخ یا زمان بروید، آنها را بر اساس آن تنظیم کنید.
- پس از اتمام، ذخیره و خروج(Save and Exit) را انتخاب کنید .
2] درایورهای صفحه کلید را به روز کنید
درایورهای قدیمی یا خراب صفحه کلید یک مقصر بالقوه برای این مشکل است. در این حالت، میتوانید درایورهای خود را بهصورت دستی از طریق Device Manager بهروزرسانی کنید(update your drivers manually via the Device Manager) ، یا میتوانید بهروزرسانیهای درایور را در بخش آپدیتهای اختیاری(get the driver updates on the Optional Updates) در Windows Update دریافت کنید.
بخوانید(Read) : چگونه صفحه کلید لپ تاپ را غیرفعال(How to Disable Laptop Keyboard) کنیم.
3] مدیریت انرژی صفحه کلید را بررسی کنید
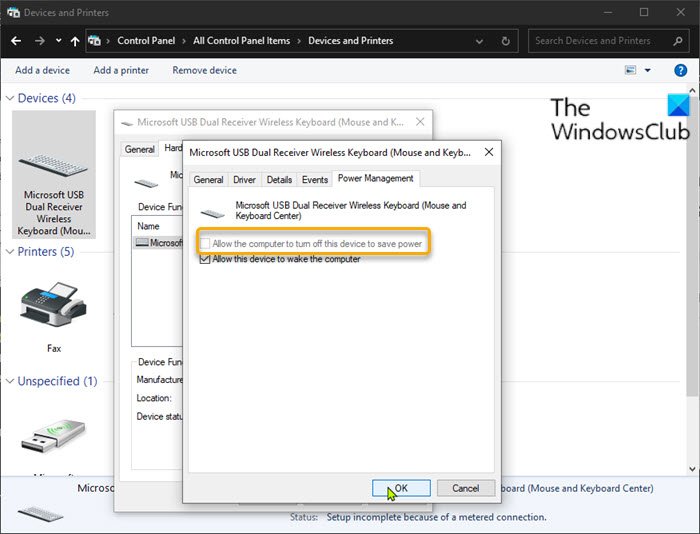
ویندوز 11/10 جلوه صوتی متفاوتی برای قطع اتصال دستگاه دارد. گاهی اوقات صفحه کلید برای صرفه جویی در مصرف برق خود را قطع می کند، زمانی که این اتفاق می افتد، ممکن است هنگام تایپ روی صفحه کلید صدای بوق را بشنوید. در این مورد، باید تنظیمات مدیریت انرژی صفحه کلید را در کنترل پنل(Control Panel) بررسی کنید.
موارد زیر را انجام دهید:
- Windows key + R را فشار دهید تا گفتگوی Run فراخوانی شود.
- در کادر محاورهای Run، عبارت control را(control) تایپ کرده و Enter را بزنید تا Control Panel باز شود .
- روی Devices and Printers کلیک کنید.(Devices and Printers.)
- روی صفحه کلید خود کلیک راست کرده و Properties را انتخاب کنید.(Properties.)
- روی تب Hardware کلیک کنید.
- روی دکمه Properties کلیک کنید.
- روی دکمه تغییر تنظیمات(Change settings) کلیک کنید.
- روی تب Power Management کلیک کنید.
- تیک گزینه Allow computer to off this device to save power (Allow computer to turn off this device to save power ) را بردارید.
- برای ذخیره تغییرات روی OK کلیک کنید .
- از کنترل پنل خارج شوید.
اگر مشکل صدای بوق ادامه داشت، راه حل بعدی را امتحان کنید.
4] کلیدهای فیلتر(Filter Keys) ، کلیدهای چسبنده(Sticky Keys) و کلیدهای جابجایی(Toggle Keys) را خاموش کنید(Turn)
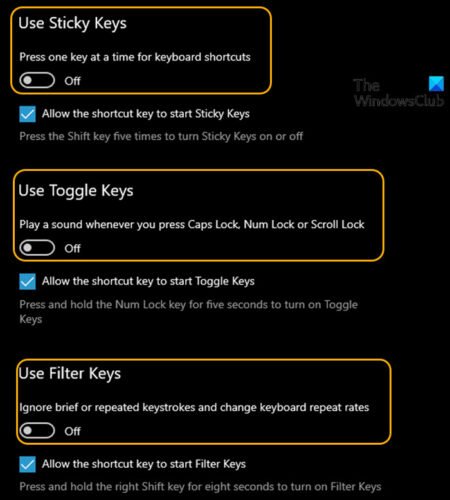
کلیدهای فیلتر به ویندوز 10 این امکان را میدهند که ضربههای کلیدی را که خیلی سریع ارسال میشوند، یا ضربههای کلیدی که به طور همزمان ارسال میشوند، سرکوب یا دور بزند. از سوی دیگر، کلیدهای چسبنده باعث میشوند که کلیدهای اصلاحکننده مانند (Sticky keys)SHIFT و CTRL تا زمانی که آزاد شوند، بچسبند، یا تا زمانی که ترکیب کلیدی خاص وارد شود و کلیدهای Toggle باعث میشوند که (Toggle)ویندوز 10(Windows 10) با فشار دادن هر یک از کلیدهای قفل، یک بوق یا نشانگر صوتی منتشر کند. بنابراین، اگر این کلیدها روشن باشند، هنگام تایپ صداهای بیپ می شنوید. در این صورت می توانید این کلیدها را خاموش کنید. در اینجا چگونه است:
- برای باز کردن تنظیمات ، Windows key + I را فشار دهید .
- روی Ease of Access(Ease of Access) ضربه بزنید یا کلیک کنید .
- در قسمت سمت چپ، به پایین بروید و روی صفحه کلید کلیک کنید.(Keyboard.)
- در قسمت سمت راست، دکمه را برای کلیدهای فیلتر(Filter Keys) ، کلیدهای چسبنده(Sticky Keys) و کلیدهای جابجایی خاموش کنید (Off).(Toggle Keys.)
- پس از اتمام، از برنامه تنظیمات خارج شوید.
خودشه!
Related posts
Google Docs Keyboard Shortcuts برای Windows 10 PC
صفحه کلید Backlit در Windows 10 کار نمی کند
نحوه رفع آهسته keyboard response در Windows 10
فهرست CMD or Command Prompt keyboard shortcuts در Windows 11/10
Dismiss ویندوز 10 Notifications با استفاده از Keyboard shortcut فورا
چگونه برای باز کردن System Properties در Windows 10 Control Panel
Best رایگان Keyboard Tester software برای Windows 11/10
Fix On-Screen Keyboard در Windows 10 کار نمی کند
Keyboard میانبرهای باز کردن به جای تایپ کردن حروف در Windows 10
نحوه بازنشانی تنظیمات Keyboard به طور پیش فرض در Windows 10
Best رایگان Timetable software برای Windows 11/10
چگونه به رفع Disk Signature Collision problem در Windows 10
Microsoft Intune همگام سازی نمی؟ Force Intune به همگام در Windows 11/10
با فشار دادن Esc key باز می شود Start menu در Windows 10؟ در اینجا ثابت است!
Fix Crypt32.dll یافت نشد و یا گم خطا در Windows 11/10
چگونه برای نشان دادن Details pane در File Explorer در Windows 10
Keys Alt+Tab در کامپیوتر Windows 10 کار نمی کند
فعال یا غیر فعال کردن تغییر رتبه دوم Characters Lock در Windows 10
میانبرهای Keyboard برای خاموش کردن یا Lock Windows 10 کامپیوتر
Add یا حذف keyboard layout بر روی یک کامپیوتر Windows 10
