تنظیمات بازی در ویندوز 10 - ویژگی ها و عملکردها
تنظیمات بازی(Gaming Settings) در ویندوز 10(Windows 10) شامل تنظیمات مربوط به نوار بازی، میانبرهای صفحه کلید، کیفیت صدا و ویدیوی بازی، پخش و غیره است. برای باز کردن تنظیمات بازی(Gaming Settings) در ویندوز 10(Windows 10) ، روی Start menu > Windows Settings > Gaming.پنجره تنظیمات بازی باز می شود. (Gaming)اجازه دهید این تنظیمات را با جزئیات ببینیم.
تنظیمات بازی در ویندوز 10
هنگامی که تنظیمات بازی(Gaming) را در رایانه شخصی ویندوز 10 خود باز می کنید، پنج دسته را در قسمت سمت چپ مشاهده خواهید کرد:
- نوار بازی،
- ضبط می کند،
- صدا و سیما،
- حالت بازی و
- شبکه ایکس باکس
1. نوار بازی
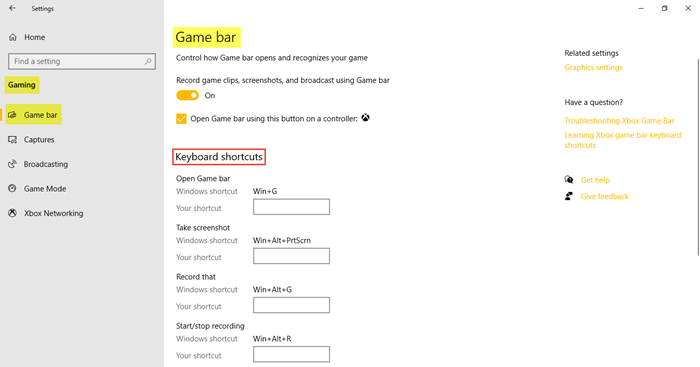
این تنظیمات شامل مواردی است که به شما در کار و مدیریت نوار بازی(Game bar) کمک می کند . میتوانید باز کردن نوار بازی(Game) را کنترل کنید و نحوه تشخیص بازی شما را کنترل کنید. یکی دیگر از عملکردهای نوار بازی(Game) این است که می تواند کلیپ ها، اسکرین شات ها و پخش بازی را ضبط کند. در بخش میانبرهای صفحه کلید(Keyboard shortcuts) ، می توانید میانبرهای خود را برای عملکردهای مختلف مانند باز کردن نوار بازی(Game) ، گرفتن اسکرین شات، ضبط، شروع/توقف ضبط و غیره تعیین کنید.
در قسمت تنظیمات مرتبط(Related settings) ، پیوند تنظیمات گرافیکی(Graphic settings) را خواهید یافت که به شما امکان میدهد تنظیمات برگزیده عملکرد گرافیکی را برای برنامههای خاص سفارشی کنید.
2. ضبط می کند
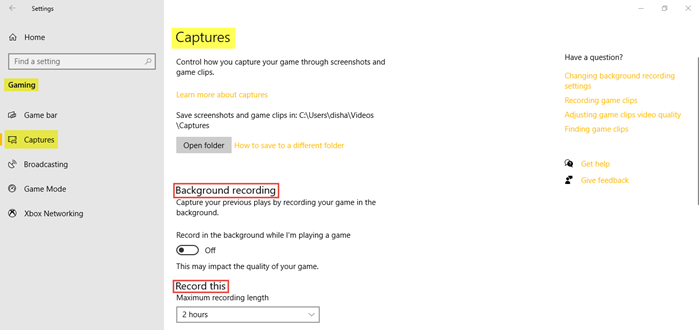
تب Captures(Captures) به شما این امکان را می دهد تا کنترل کنید که چگونه می توانید بازی خود را از طریق اسکرین شات ها و کلیپ های بازی ضبط کنید. شما می توانید بازی خود را در پس زمینه ضبط کنید و همچنین حداکثر طول ضبط را تا 4 ساعت تنظیم کنید.
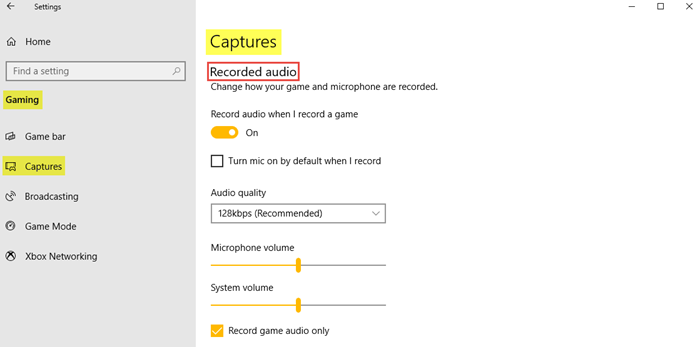
هنگامی که شما انتخاب می کنید بازی را ضبط کنید، صدا نیز می تواند ضبط شود. می توانید کیفیت صدا، میزان صدای میکروفون و میزان صدای سیستم را در صورت نیاز تنظیم کنید.
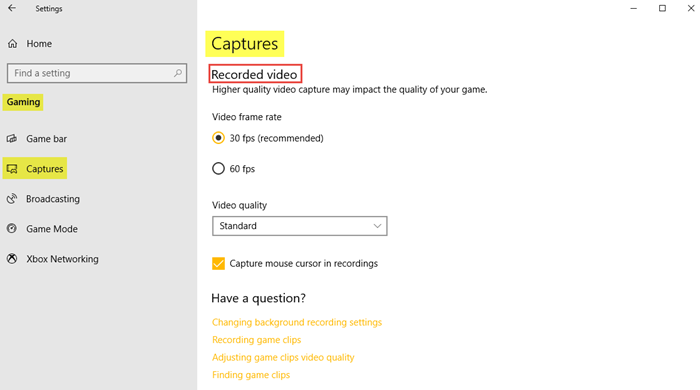
در بخش فیلم ضبط شده(Recorded video) ، می توانید نرخ فریم و کیفیت فیلم مورد نظر را تنظیم کنید. همانطور که می بینیم، نرخ فریم ویدیویی توصیه شده 30 فریم در ثانیه است زیرا فیلم برداری بالاتر ممکن است بر کیفیت بازی تأثیر بگذارد. همچنین اگر میخواهید نشانگر ماوس را در ضبطها ثبت(capture the mouse cursor in recordings) کنید، میتوانید روی کادر تأیید کلیک کنید .
بخوانید(Read) : ویندوز 10 را برای بازی بهینه کنید .
3. صدا و سیما
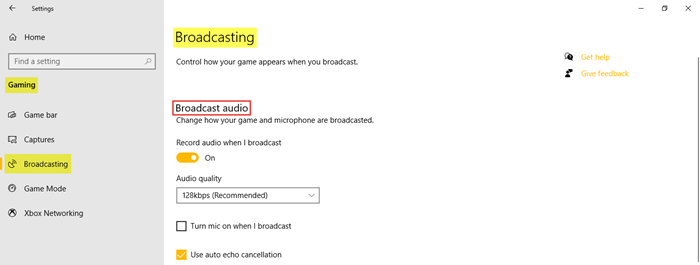
تنظیمات پخش به شما امکان میدهد نحوه نمایش بازی خود را هنگام پخش کنترل کنید . (Broadcasting)می توانید هنگام پخش صدا ضبط کنید و کیفیت صدا را تنظیم کنید.
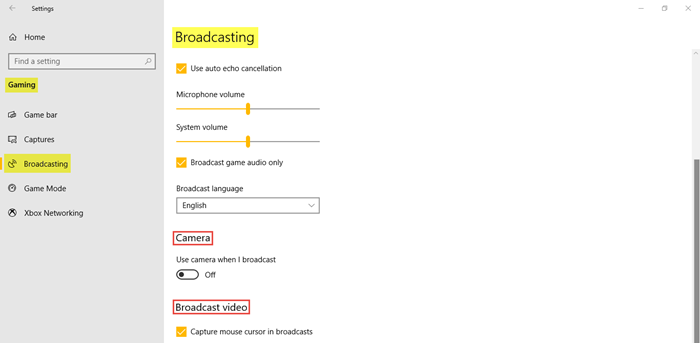
همانطور که در تصویر می بینید، اگر می خواهید میکروفون را در حین پخش روشن کنید، از لغو خودکار اکو استفاده کنید و بازی فقط به صورت صوتی پخش شود، می توانید بر روی چک باکس ها کلیک کنید. میزان صدای میکروفون(Microphone volume) و صدای سیستم را(System volume) در صورت نیاز تنظیم کنید. همچنین، زبان پخش را(Broadcast language) از منوی کشویی انتخاب کنید. علاوه بر این، میتوانید هنگام پخش و ضبط مکاننماهای ماوس در پخش، دوربین را روشن کنید.
4. حالت بازی
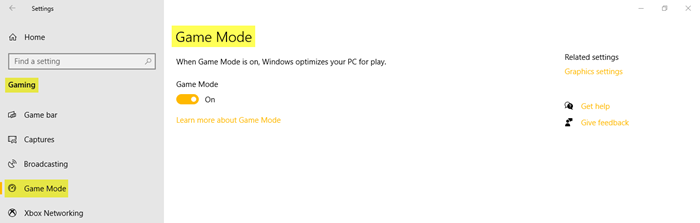
حالت بازی(Game Mode) را روشن کنید تا رایانه شخصی خود را برای بازی بهینه کنید. در قسمت تنظیمات مرتبط(Related settings) ، تنظیمات گرافیکی(Graphic settings) را مشاهده خواهید کرد که به شما امکان می دهد یک برنامه کلاسیک یا جهانی را برای سفارشی کردن تنظیمات برگزیده عملکرد گرافیکی آن استفاده کنید.
5. شبکه ایکس باکس
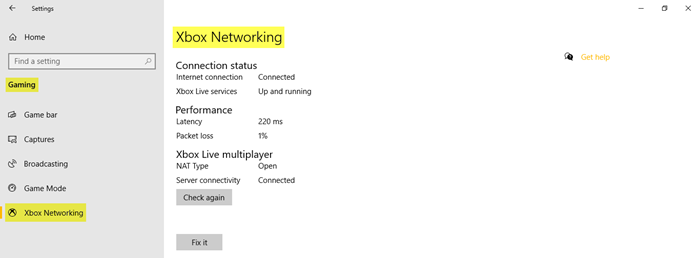
در این بخش، جزئیات مربوط به وضعیت اتصال، عملکرد(Connection status, Performance,) و چند نفره Xbox Live(Xbox Live multiplayer) را خواهید دید .
این تنظیمات بازی(Gaming) در رایانه شخصی ویندوز 10 شما را پوشش می دهد.
Related posts
Best رایگان Mountain Sports بازی برای Windows 10 PC
Use GBoost برای افزایش Gaming performance در Windows 10 PC
Best نرم افزار Game recording رایگان برای Windows 10
Battle از Dragon Ring برای Windows 10 - Gameplay & Review
Game Booster Software رایگان به عملکرد بازی افزایش در Windows 10
Configure Pen and Windows Ink Settings در Windows 10
سهولت Access Keyboard Settings در Windows 10
OpenTTD - در Transport Tycoon Deluxe game جدید برای Windows 10
Recycle Bin در Desktop Icon Settings در Windows 10 ظاهر می شود
Microsoft Solitaire collection در Windows 10 باز نخواهد شد
نحوه غیر فعال کردن Lock Taskbar option در Windows 10 تنظیمات
نحوه توقف Apps از تصاویری در Windows 10
Best رایگان Math game برنامه برای بچه ها در Windows 10 PC
بهترین Action and Adventure games برای Windows 10 از Microsoft Store
Best رایگان Basketball game برنامه برای Windows 10 بازی
بهترین بازی های موسیقی برای Windows 10 PC از Microsoft Store
10 بهترین Card and Board Games برای Windows 10 PC
بهترین Game apps مد برای Windows 10
Search Settings در Windows 10 - مجوز، History، جستجو ویندوز
بهترین تاکتیک های زمان واقعی برای Windows 10
