بررسی وضعیت رادیو بلوتوث ثابت نشده است - می گوید عیب یاب بلوتوث
ویندوز 11/10 یک عیبیابی بلوتوث داخلی(Bluetooth Troubleshooter) ارائه میکند که میتواند بیشتر مشکلات بلوتوث را به(resolve most of the Bluetooth issues) طور خودکار حل کند. اما اگر عیبیاب خطا را برگرداند وضعیت رادیو بلوتوث را بررسی کنید - رفع نشد(Check Bluetooth radio status – Not fixed) ، این روش به شما کمک میکند مشکل را حل کنید. اکنون از آنجایی که عیب یاب نمی تواند کاری انجام دهد، باید به صورت دستی سعی کنیم آن را برطرف کنیم زیرا هیچ کاری نمی توانید برای رفع عیب یاب انجام دهید.
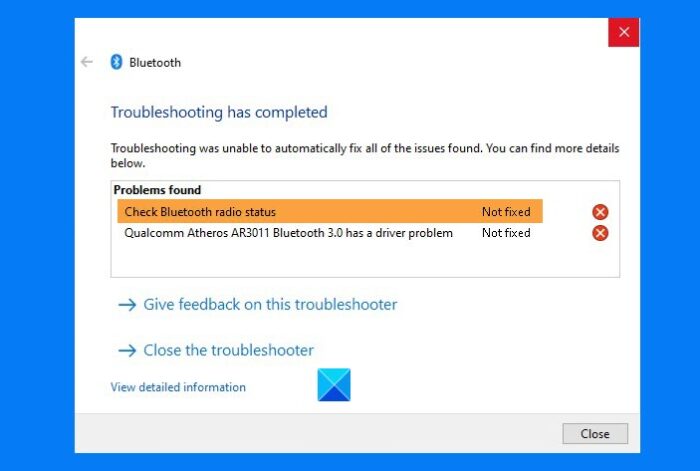
وضعیت رادیو بلوتوث را بررسی کنید -(Check Bluetooth Radio Status –) ثابت نیست
با فرض اینکه شما بلوتوث روی رایانه خود دارید، این روش ها را دنبال کنید.
- کامپیوتر رو ریستارت کن ببین
- اجرای ابزارهای سیستم (SFC و DISM)
- درایور را حذف و راه اندازی مجدد کنید
- خدمات بلوتوث را مجددا راه اندازی کنید
برای برخی از گزینه های پیشنهادی به یک حساب کاربری ادمین نیاز دارید.
1] کامپیوتر را مجددا راه اندازی کنید
اغلب اوقات، یک راه اندازی مجدد ساده کامپیوتر می تواند مشکل را برطرف کند(simple restart of the computer can fix the problem) . از آنجایی که همه چیز دوباره راه اندازی می شود، اگر چیزی در سیستم گیر کرده است، می توانید مجدداً راه اندازی کنید و دوباره آن را امتحان کنید. اگر کمکی نکرد، خاموش کردن سخت یا کامل(Hard or Full Shutdown) را امتحان کنید .
2] ابزارهای سیستم را اجرا کنید (SFC و DISM)
ابزارهای سیستم(System Tools) داخلی می توانند اکثر مشکلات رایانه شما را برطرف کنند، به خصوص اگر مشکلی در جایی باشد که فایل سیستم خراب است.
Command Prompt یا PowerShell را با امتیازات مدیریت(PowerShell with admin privileges) باز کنید و دستورات زیر را یکی پس از دیگری اجرا کنید.
SFC /scannow DISM.exe /Online /Cleanup-image /Restorehealth
هر دوی این دستورات هر فایل خراب را رفع و جایگزین خواهند کرد.
در صورت خرابی فایل ها باید یک پیغام خطا مشاهده کنید.
3] درایور را حذف و راه اندازی مجدد کنید
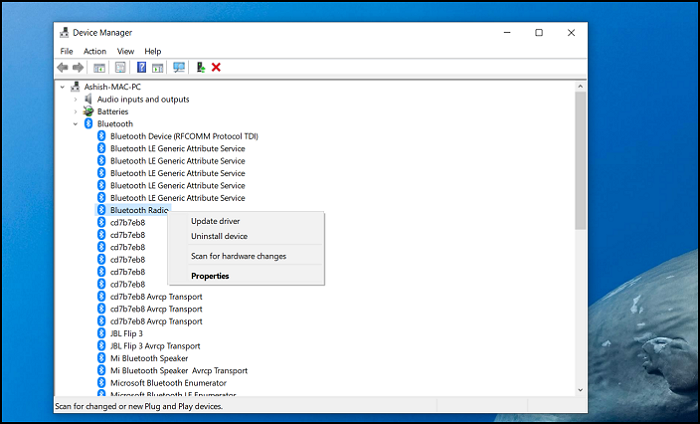
گاهی اوقات این یک مشکل درایور است، و یک راه ساده برای رفع آن این است که آن را به روز کنید(to update it) ، یا بهتر است درایور را حذف نصب کنید ، راه اندازی مجدد کنید و اجازه دهید ویندوز(Windows) مراقب بقیه باشد.
- Windows Device Manager را(Windows Device Manager) با استفاده از Win + X و سپس M باز کنید
- بخش بلوتوث را گسترش دهید
- (Right-click)روی رادیو بلوتوث (Bluetooth Radio)کلیک راست کرده و حذف نصب درایور را انتخاب کنید.
- کامپیوتر را راه اندازی مجدد کنید.
وقتی دفعه بعد وارد شوید، ویندوز(Windows) به طور خودکار درایور را نصب می کند.
اگر اخیراً درایور را بهروزرسانی کردهاید و این مشکل شروع شده است، شاید لازم باشد درایور بلوتوث(Bluetooth) را به عقب برگردانید .
4] خدمات بلوتوث را مجددا راه اندازی کنید
Services.msc(Type Services.msc) را در اعلان Run تایپ کنید ( Win + R ) و کلید Enter را فشار دهید تا (Enter)سرویس(Services) ها snap-in باز شود.
سرویس پشتیبانی بلوتوث(Bluetooth Support Service) را پیدا کنید، روی آن کلیک راست کرده و Restart را انتخاب کنید .
سرویس را مجددا راه اندازی می کند و در صورت بروز خطا در سرویس مربوطه به شما اطلاع می دهد.
پس از اتمام، می توانید سعی کنید گزینه بلوتوث(Bluetooth) را خاموش و روشن کنید.
به عنوان آخرین گزینه، اگر با هر دستگاه متصل مشکلی دارید و کار نمیکنید ، میتوانید دستگاه بلوتوث را لغو جفت و تعمیر کنید .
امیدوارم توانسته باشید از خطای عیب یاب(Troubleshooter) خلاص شوید .
Related posts
تاخیر صدا Fix Bluetooth در Windows 10
Windows قادر به اتصال با دستگاه Bluetooth network شما نبود
نحوه اتصال یک وب سایت به Bluetooth or USB device در Edge or Chrome
Bluetooth Mouse به طور تصادفی در Windows 11/10 کار نمی کند
چگونه به جفت Bluetooth دستگاه بر روی ویندوز 10 با Swift Pair؟
3 راه برای روشن کردن یا خاموش کردن Bluetooth آیفون
Surface Pen نمی نویسد، برنامه های باز یا اتصال به Bluetooth
Bluetooth Add device notification هر دقیقه بر روی ویندوز 11/10
چگونه به کنترل استفاده از Web Bluetooth API در Microsoft Edge
Sbode Bluetooth Portable Speaker review
Bluetooth Remove شکست خورد نمی توانم Bluetooth Device را در Windows 11/10 حذف کنم
Bluetooth در Windows 11/10 کار نمی کند
Fix Bluetooth نمی تواند در ویندوز 10 خاموش شود
Bluetooth file انتقال کامل نیست، File transfer توسط سیاست غیر فعال است
Bluetooth Headphones در Windows 10 کار نمی کند
Fix Setup ناقص به دلیل connection error اندازه گیری شده است
چگونه به خاموش کردن و یا غیر فعال کردن Bluetooth در Windows 11/10
نحوه به روز رسانی Bluetooth رانندگان در Windows 11/10
Fix Bluetooth LE Devices مسائل مربوط به اتصال در ویندوز 10
چگونه برای روشن و استفاده از Bluetooth در Windows 11/10
