نکات و ترفندهای جستجوی Bing برای بهبود تجربه جستجو
بینگ(Bing) دومین موتور جستجوی برتر جهان است، و اگر از آن استفاده میکنید، در اینجا برخی از بهترین نکات و ترفندهایی وجود دارد که باید هنگام استفاده از جستجوی بینگ(Bing Search) بدانید . اگر به این فکر می کنید که چرا وقتی به گوگل(Google) نزدیک نیست ، درباره آن صحبت کنید، به این دلیل است که افرادی هستند که هنوز از آن استفاده می کنند. مایکروسافت(Microsoft offers rewards) به افرادی که از جستجوی بینگ(Bing Search) استفاده میکنند، جوایزی ارائه میکند، و این یکی دیگر از دلایل استفاده از آن است. بنابراین بیایید بدانیم چگونه می توانید از جستجوی Bing(Bing Search) بهتر استفاده کنید .
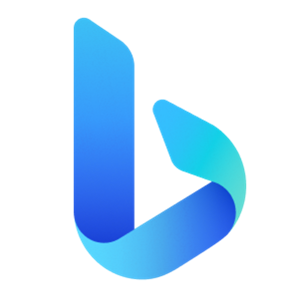
نکات و ترفندهای جستجوی بینگ
اینها برخی از نکات و ترفندهای عالی هستند که می توانید با جستجوی بینگ(Bing Search) امتحان کنید .
- جستجوی اپراتور بینگ
- جستجوی سایت
- جستجوی نوع فایل
- جستجوی خاص مکان
- مبدل ارز
- پیش بینی آب و هوا
- در عنوان(Title) ، لنگر(Anchor) ، و بدنه صفحه جستجو کنید
- تغییر اندازه تصاویر در جستجو
- در جستجو بر روی یک منطقه خاص تمرکز کنید
- جستجوی عکس معکوس
(Make)حتماً با حساب مایکروسافت خود وارد (Microsoft Account)شوید تا بتوانید آنها را از تاریخچه جستجو(Search History) پیدا کنید .
1] جستجوی اپراتور بینگ
- نقل قول ها:(Quotes:) اگر می خواهید یک عبارت جستجوی دقیق ایجاد کنید از " " استفاده کنید . (Use “)به عنوان مثال، "Windows 10 Settings " در اینجا، به عنوان یک کلمه در نظر گرفته می شود و به سه کلمه مختلف تقسیم نمی شود.
- Plus or + نتایجی را نشان می دهد که حاوی تمام عبارات جستجو شده قبل از متن + هستند.
- AND یا &(AND or &) نتیجه ای را نشان می دهد که شامل هر دو کلمه است
- OR or |نتایجی را نشان می دهد که حاوی یکی از عبارات جستجو هستند
- NOT یا –(NOT or –) صفحاتی را نشان می دهد که شامل عبارات جستجوی مشخص شده نیستند.
نحوه استفاده:(How to use:)
1. Using “ + “ symbol
با استفاده از نماد "+" می توانید صفحات وب را پیدا کنید که حاوی تمام عباراتی هستند که قبل از علامت + قرار دارند. همچنین به شما امکان می دهد عباراتی را که معمولا نادیده گرفته می شوند درج کنید.
به عنوان مثال، اگر مایکروسافت را جستجو کنید(Microsoft) ، تمام نتایج مربوط به مایکروسافت(Microsoft) را پیدا خواهید کرد . اما اگر TheWindowsClub را(TheWindowsClub) بعد از علامت "+" اضافه کنید، تمام نتایج مربوط به " Microsoft with TheWindowsClub " را دریافت خواهید کرد.
2. استفاده از نماد " "(2. Using “ “ symbol)
با استفاده از این علامت می توانید کلمات دقیق یک عبارت را پیدا کنید.
برای مثال، اگر thewindowsclub.com را جستجو کنید، تمام نتایج مربوط به TheWindowsClub یا TheWindowsClub.com را خواهید یافت . اما اگر "thewindowsclub.com" را با علامت نقل قول جستجو کنید، نتایج فقط مربوط به thewindowsclub.com خواهد بود.
3. استفاده از AND یا & نماد(3. Using AND or & symbol)
با استفاده از AND یا & نماد، می توانید صفحات وبی را بیابید که حاوی تمام اصطلاحات یا عبارات هستند.
به عنوان مثال، اگر " Microsoft AND TheWindowsClub " را جستجو کنید، نتایجی را برای هر دو عبارت Microsoft و همچنین TheWindowsClub دریافت خواهید(TheWindowsClub) کرد.
4. استفاده از نماد NOT(4. Using NOT symbol)
با استفاده از نماد NOT می توانید صفحات وب حاوی یک عبارت یا عبارت را حذف کنید.
به عنوان مثال، اگر " Microsoft NOT Windows" را جستجو کنید، همه نتایج به استثنای Microsoft Windows مربوط به (Microsoft Windows)Microsoft خواهد بود .
یادداشت:(Notes:)
- بهطور پیشفرض، همه جستجوها عبارتند از AND (یک کلمه کلیدی جستجو که میتوانید از آن برای یافتن نتایجی استفاده کنید که حاوی تمام عبارات جستجویی است که شما مشخص کردهاید.)
- شما باید عملگرهای NOT(NOT) و AND را با حروف بزرگ بنویسید .
2] جستجوی سایت
اگر می خواهید موضوع یا کلمات خاصی را در یک وب سایت خاص جستجو کنید، می توانید از ویژگی جستجوی سایت(Site Search) استفاده کنید . در حالی که اکثر وب سایت ها جستجو را در وب سایت خود ارائه می دهند، Bing می تواند آن را بهتر انجام دهد.
به عنوان مثالWindows Control Panel site:thewindowsclub.com
3] جستجوی نوع فایل
کسانی که باید به دنبال کلمه ای در یک نوع فایل خاص بگردند می توانند از این استفاده کنند. فرض(Say) کنید به دنبال یک سند با مجموعه ای از کلمات هستید، سپس جستجو فقط آن نوع فایل را با کلماتی که به دنبال آن هستید نشان می دهد.
به عنوان مثالWindows Control Panel file:pdf
4] جستجوی خاص مکان
برای پیدا کردن یک مرکز خدمات یا یک فروشگاه در اطراف محل خود، می توانید از اپراتور LOC استفاده کنید .
به عنوان مثالWindows Service Center loc:Kolkata
5] مبدل ارز
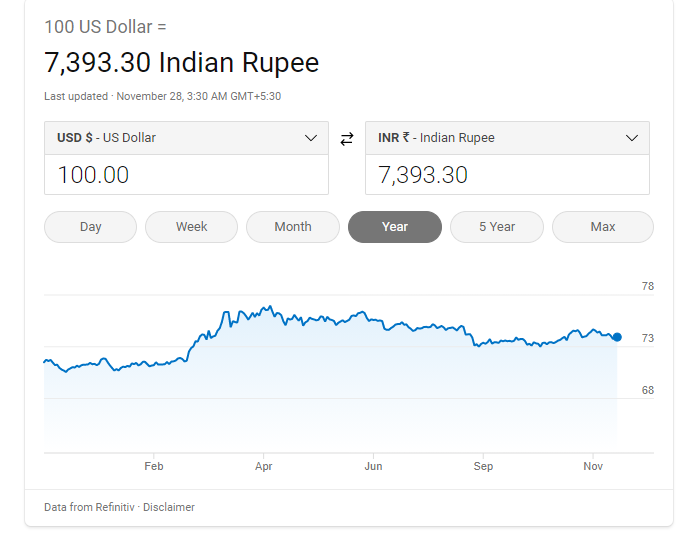
(Type)100 دلار را به INR تایپ کنید ، و بلافاصله یک جعبه تبدیل نمایش داده می شود. به شما این امکان را می دهد که مقدار را وارد کنید، نرخ تبدیل را نشان دهید و افزایش و کاهش چند ماه اخیر نرخ بین ارز را نمایش دهید.
6] پیش بینی آب و هوا
آب و هوا را در کادر جستجو تایپ کنید و کلید Enter را فشار دهید . دما و پیش بینی مکان فعلی را نمایش می دهد.
7] در عنوان(Title) ، لنگر(Anchor) و بدنه صفحه جستجو کنید(Search)
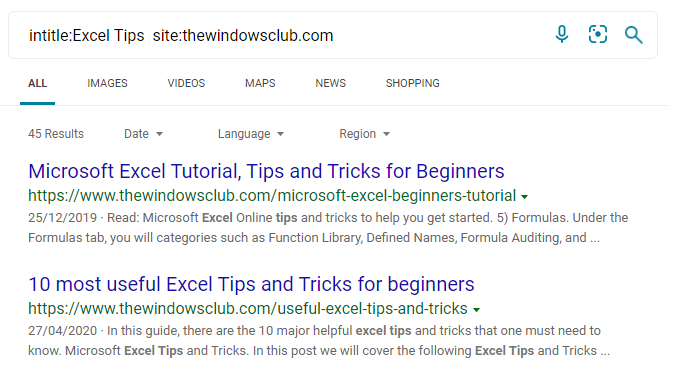
یک صفحه وب دارای عنوانی است که روی جستجو، لنگر، و سپس بقیه قسمتی به نام بدنه نمایش داده می شود که شامل بقیه متن است. بنابراین اگر می خواهید به طور خاص در آن بخش ها جستجو کنید، از عملگرهای زیر استفاده کنید:
- عنوان
- inurl
- درون بدن
به عنوان مثال intitle:Excel Tips site:thewindowsclub.com
پرس و جوی بالا پست های TheWindowsClub را که در عنوان نکات اکسل(Excel Tips) دارد جستجو می کند.
8] اندازه تصاویر را در جستجوی تصویر تغییر دهید(Change)
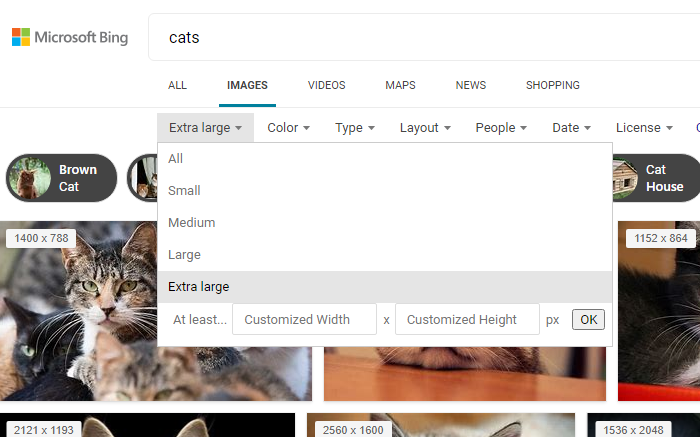
هنگام جستجوی یک تصویر، اگر نیاز خاصی دارید، می توانید اندازه آن را انتخاب کنید. به جستجوی تصویر بروید، چیزی را جستجو کنید و سپس روی پیوند اندازه تصویر در زیر کادر متن کلیک کنید. شما می توانید بین کوچک، متوسط، بزرگ، فوق العاده بزرگ انتخاب کنید، یا می توانید اندازه خاصی را تعیین کنید.
9] در جستجو بر روی یک منطقه خاص تمرکز کنید(Focus)
فرض کنید در حال جستجوی ویندوز(Windows) هستید، اما میخواهید دسته خاصی را ترجیح دهید. بنابراین اگر میخواهید تاریخچه Cats را جستجو کنید ، عبارت جستجوی بهتری با آن cats prefer:historyمقایسه میشودcats history
نتیجه، جزئیات را از سایتهایی مانند ویکیپدیا(Wikipedia) ، بریتانیکا(Britannica) ، و سایتهایی که به آن اختصاص داده شدهاند، میکشد.
10] جستجوی عکس معکوس
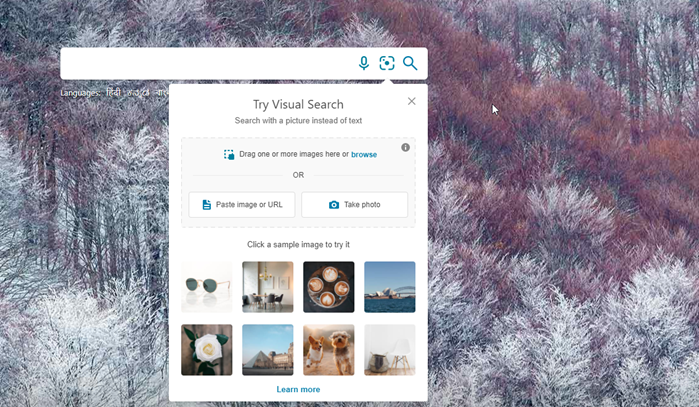
اگر میخواهید به دنبال اطلاعات بیشتر درباره تصویری باشید که زمینه آن را ندارید، میتوانید از جستجوی عکس معکوس در Bing استفاده کنید. این به شما امکان می دهد یک تصویر را آپلود کنید یا از URL یک تصویر آنلاین استفاده کنید و سپس جستجو کنید. همچنین تصاویر مشابه و پیوندهایی به وب سایت هایی با آن تصاویر نمایش می دهد.
امیدواریم این پست برای شما مفید واقع شود.
Related posts
با این نکات جستجو، فایل های خاصی را در Windows Explorer پیدا کنید
ویندوز 10 Search Indexer and Indexing Tips و Tricks
DuckDuckGo Search Tips and Tricks برای دریافت بهترین نتیجه را از آن
Google vs Bing - پیدا کردن search engine مناسب برای شما
5 ویژگی های Microsoft Bing Search بهتر از Google
10 Surface Pro Tips and Tricks مفید
بهترین Microsoft Edge browser Tips and Tricks برای Android و iOS
Recycle Bin Tricks and Tips برای Windows 11/10
ویندوز 10 Mail App tips & tricks
بهترین Microsoft Publisher Tips and Tricks - نحوه استفاده از ناشر
ویندوز 10 Tips and Tricks
Zoom Tips and Tricks برای Video Conferencing بهتر
نحوه استفاده یا غیر فعال کردن Bing Search در Windows 10 Start Menu Box
Best File Explorer Tips and Tricks برای Windows 10
Hidden Gmail Tricks، Tips، Secrets شما باید بدانید
Windows Task Manager Tips and Tricks شما ممکن است از آن آگاه
Best Evernote Tips and Tricks برای استفاده از یادداشت گرفتن برنامه به طور موثر
Microsoft Edge Browser Tips and Tricks برای Windows 10
Microsoft Excel Tips and Tricks برای مبتدیان
ترین Facebook Add-ons مفید، Tips and Tricks
