از تغییر مکان های فهرست جستجو توسط کاربران در ویندوز 10 جلوگیری کنید
Windows Search Index به شما کمک می کند تا فایل خاصی را به سرعت در حین جستجوی آن پیدا کنید و امکان افزودن یا حذف مکان ها در Search Index وجود دارد. اگر فهرست جستجو(Search Index) را مطابق با نیاز خود سفارشی کردهاید و از تغییر مکانهای فهرست جستجو توسط کاربران(prevent users from modifying Search Index Locations) در ویندوز 10(Windows 10) جلوگیری میکنید، میتوانید این آموزش را دنبال کنید. ایجاد محدودیت با استفاده از ویرایشگر خط مشی گروه محلی(Local Group Policy Editor) و ویرایشگر رجیستری(Registry Editor) امکان پذیر است . وقتی این کار را انجام می دهید، Modify Search Index Locations خاکستری می شود.
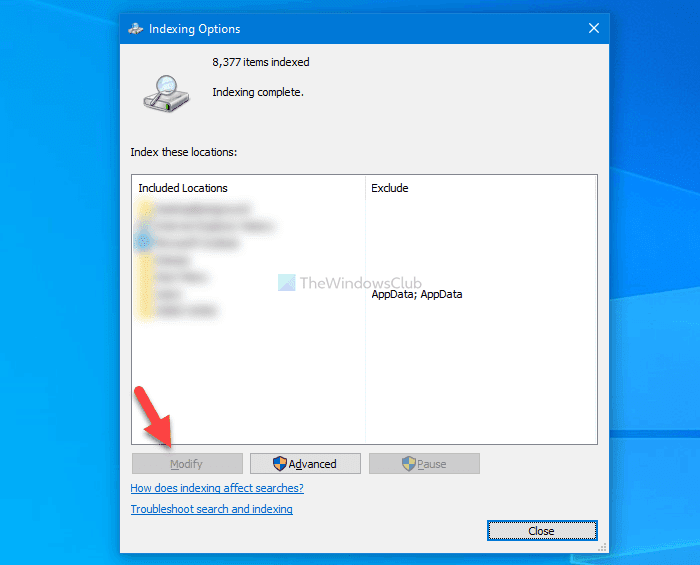
از تغییر مکانهای فهرست جستجو(Search Index Locations) با استفاده از خطمشی گروهی(Group Policy) توسط کاربران جلوگیری کنید
برای جلوگیری از تغییر مکان های فهرست جستجو توسط کاربران با استفاده از (Search Index)خط مشی گروه(Group Policy) ، این مراحل را دنبال کنید:
- Win+R را فشار دهید تا پنجره Run باز شود.
- gpedit.msc را تایپ کنید و دکمه Enter را بزنید.
- به جستجو(Search) در تنظیمات کامپیوتر بروید( Computer Configuration) .
- روی گزینه Prevent customization of locations indexed در تنظیمات Control Panel(Prevent customization of indexed locations in Control Panel) دوبار کلیک کنید .
- گزینه Enabled را انتخاب کنید.
- بر روی دکمه OK کلیک کنید.
(Continue)برای دانستن بیشتر در مورد این مراحل به خواندن ادامه دهید.
ابتدا باید Local Group Policy Editor را روی رایانه خود باز کنید. برای این کار، Win+R را فشار دهید ، gpedit.msc را تایپ کنید و دکمه Enter را بزنید.
پس از باز شدن، به مسیر زیر بروید:
Computer Configuration > Administrative Templates > Windows Components > Search
در اینجا می توانید تنظیماتی به نام جلوگیری از سفارشی سازی مکان های نمایه شده در کنترل پنل(Prevent customization of indexed locations in Control Panel) در سمت راست پیدا کنید. روی آن دوبار کلیک کرده و گزینه Enabled را انتخاب کنید.
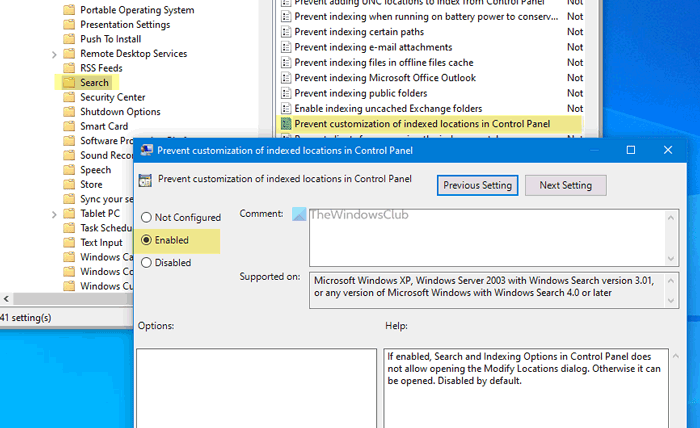
برای ذخیره تغییرات روی دکمه OK کلیک کنید.(OK )
موارد مرتبط(Related) : نحوه غیرفعال کردن گزینه های فهرست بندی جستجوی پیشرفته(disable Advanced Search Indexing Options) در ویندوز 10.
(Block)کاربران را از تغییر مکانهای فهرست جستجو(Search Index Locations) با استفاده از رجیستری (Registry)مسدود کنید
برای جلوگیری از تغییر مکانهای فهرست جستجو توسط کاربران با استفاده از (Search Index)رجیستری(Registry) ، این مراحل را دنبال کنید:
- Regedit را( regedit) در کادر جستجوی نوار وظیفه جستجو کنید.
- (Click)بر روی نتیجه فردی کلیک کرده و گزینه Yes را انتخاب کنید.
- در HKEY_LOCAL_MACHINE به ویندوز(Windows) بروید .
- Windows > New > Key کلیک راست کنید .
- نام آن را جستجوی ویندوز(Windows Search) بگذارید .
- Windows Search > New > DWORD (32-bit) Value کلیک راست کنید .
- نام آن را PreventModifyingIndexedLocations بگذارید(PreventModifyingIndexedLocations) .
- روی آن دوبار کلیک کنید تا Value data را به صورت 1 تنظیم کنید.
- روی دکمه OK کلیک کنید.
بیایید نسخه دقیق این مراحل را بررسی کنیم.
ابتدا regedit را (regedit ) در کادر جستجوی نوار وظیفه(Taskbar) جستجو کنید، بر روی نتیجه فردی کلیک کنید و گزینه Yes را انتخاب کنید تا (Yes )ویرایشگر رجیستری(Registry Editor) باز شود . پس از آن به مسیر زیر بروید:
HKEY_LOCAL_MACHINE\SOFTWARE\Policies\Microsoft\Windows
Windows > New > Key کلیک راست کرده و نام آن را Windows Search بگذارید .
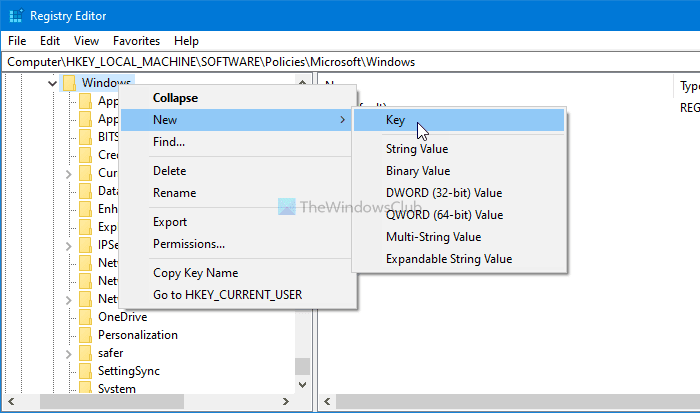
Windows Search > New > DWORD (32-bit) Value راست کلیک کرده و آن را PreventModifyingIndexedLocations نامگذاری(PreventModifyingIndexedLocations) کنید.
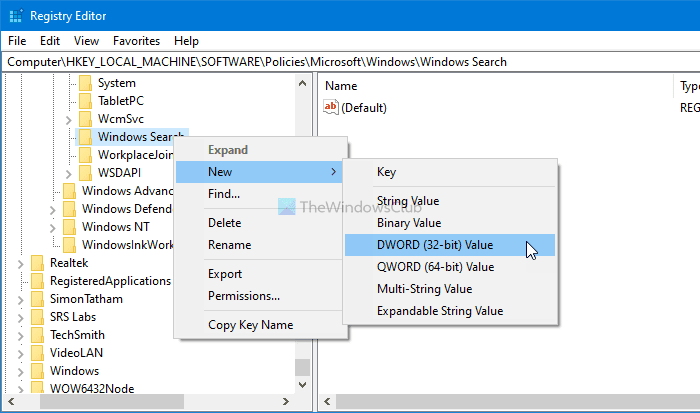
روی این مقدار REG_DWORD(REG_DWORD) دوبار کلیک کنید تا Value data را به صورت 1 تنظیم کنید.
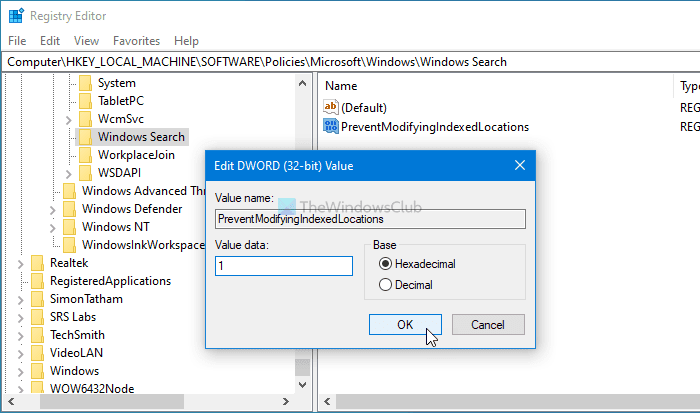
برای ذخیره تغییرات روی دکمه OK کلیک کنید.(OK )
اگر از روش Registry پیروی می کنید ، فراموش نکنید که قبل از تغییر هر چیزی ، یک نقطه بازیابی سیستم ایجاد کنید .
همین!
بخوانید: (Read: )فهرستکننده جستجوی ویندوز و نکات و ترفندهای نمایهسازی.(Windows Search Indexer and Indexing Tips & Tricks.)
Related posts
چگونه پوشه های شبکه را به فهرست جستجوی ویندوز اضافه کنیم
چگونه به فعال کردن میراث Search Box در File Explorer از Windows 10
Windows Search Alternative Tools برای Windows 10
نحوه استفاده از Search جدید با ویژگی تصویری در Windows 10
چگونه Advanced Search Indexing Options را در Windows 10 غیرفعال کنیم
PicsArt ارائه می دهد Custom Stickers & Exclusive 3D Editing در Windows 10
رفع عدم کارکرد جستجوی فایل اکسپلورر در ویندوز 10
5 روش برای پیکربندی نحوه عملکرد جستجوی ویندوز 10
فعال یا غیرفعال کردن File Explorer Search History در ویندوز 10
نمی توانم به Xbox Live متصل باشم Fix Xbox Live Networking issue در Windows 10
Fix Windows 10 Search bar از دست رفته
نحوه پاک کردن Cortana Search Content در Windows 10
آیا Windows 10 Search bar از دست رفته؟ 6 راه برای آن را نشان می دهد
ایجاد Keyboard Shortcut برای باز کردن Website مورد علاقه خود را در Windows 10 باز کنید
چگونه برای بازسازی Search Index در Windows 10؟
نحوه استفاده از جستجو در ویندوز 7 و سفارشی کردن فهرست جستجو
Hide Toolbars option در Taskbar Context Menu در Windows 10
Make Firefox display Media Controls در Windows 10 Lock Screen
چگونه Taskbar Search Box History را در Windows 10 پاکسازی یا غیرفعال کنیم
Fix Taskbar Search کار نمی کند در Windows 10
