نحوه تغییر خودکار تصویر زمینه در ویندوز 11/10
به لطف وابستگی روزافزون به اینترنت، ما به طور غیرارادی زمان زیادی را صرف رایانه های شخصی ویندوزی(Windows PCs) خود می کنیم . گاهی اوقات خسته کننده می شود، به خصوص اگر کارهای مشابه را یک روز در میان انجام دهیم. در مورد اینکه هر چند وقت یکبار با تغییر خودکار تصاویر پس زمینه(auto changing wallpapers) شاداب شوید ، مطمئناً ایده خوبی برای منحرف کردن توجه شما به تصاویری است که دوست دارید ببینید. سوال بعدی این است که چگونه این کار را در رایانه شخصی ویندوز 11/10 خود انجام دهیم؟ خوب، به لطف Wallpaper Change Scheduler(Wallpaper Change Scheduler) ، اصلاً لازم نیست نگران باشید . در اینجا بیشتر در مورد نرم افزار رایگان است.
تغییر(Change Wallpaper) خودکار تصویر زمینه در Windows 11/10
Wallpaper Change Scheduler یک نرم افزار رایگان است که به شما امکان می دهد تصویر زمینه خود را به طور خودکار در ویندوز 10(Windows 10) تغییر دهید . این ابزار دارای چندین ویژگی دلپذیر است که به شما امکان می دهد تغییرات کاغذدیواری را بر روی دسکتاپ خود به صورت روزانه یا هفتگی برنامه ریزی کنید. شما حتی می توانید تصویر زمینه را با حرکت ماوس تغییر دهید!
این ابزار بر روی تمامی نسخه های ویندوز(Windows) کار می کند و نیاز به نصب دات نت فریم ورک 4(.NET Framework 4) بر روی کامپیوتر شما دارد. نیاز به حافظه و فضای ذخیره سازی نیز اساسی است، زیرا برای کار کردن به سختی به فضای دیسک 1 مگابایت و 512 مگابایت رم(RAM) نیاز دارد.
نصب و راه اندازی(Installation)
فرآیند نصب تقریباً چیزی برای گفتن ندارد، فقط فایل راه اندازی 849 کیلوبایتی را دانلود کرده و آن را اجرا کنید. به سختی 5 ثانیه طول می کشد تا فرآیند را کامل کنید.
پس از نصب، فقط روی سینی سیستم(System) (گوشه سمت راست پایین صفحه ما) کلیک کنید تا نماد(icon) زمانبندی تغییر Wallpaper(Wallpaper Change Scheduler) را پیدا کنید. رابط کاربری زیر روی صفحه نمایش شما ظاهر می شود.
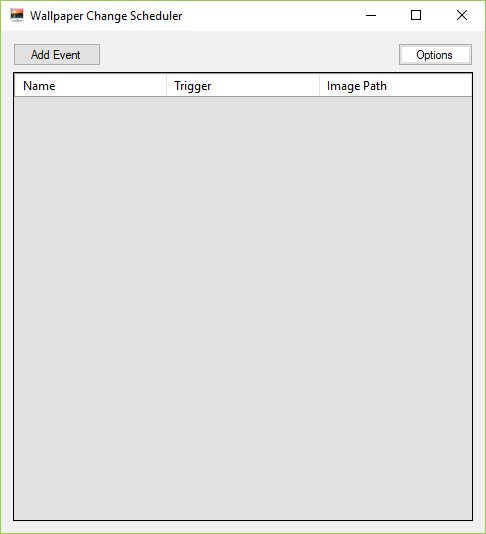
درباره رابط کاربری(About the User Interface)
اولین برداشت در مورد رابط کاربری این است که خیلی ساده است و برای شروع به درک مکان کمک نمی کند. با این حال، با پیشروی همه چیز آسان می شود. اجازه دهید نحوه استفاده از این ابزار را شروع کنیم.
استفاده از Wallpaper Change Scheduler
همانطور که در تصویر زیر نشان داده شده است، روی " افزودن رویداد " کلیک کنید.(Add Event)
یک پنجره " برنامه ریزی رویداد جدید(Schedule New Event) " روی صفحه نمایش شما ظاهر می شود.
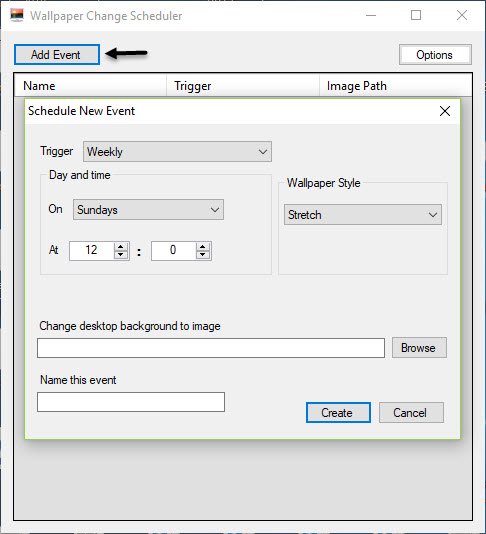
اکنون ماشه(Trigger) ای را که می خواهید برای تصویر زمینه(Wallpaper) خود انتخاب کنید، انتخاب کنید . هر ماشه تنظیمات خاص خود را دارد.
از میان گزینه های زیر انتخاب کنید.
- هفتگی
- روزانه
- روی موس بیکار
- در حرکت ماوس
- در هنگام ورود به سیستم
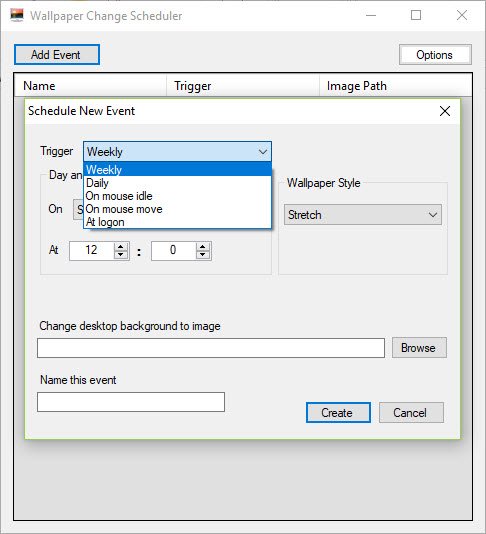
در مرحله بعد، باید روز و زمانی(Day and Time) را انتخاب کنید که می خواهید ماشه اتفاق بیفتد.
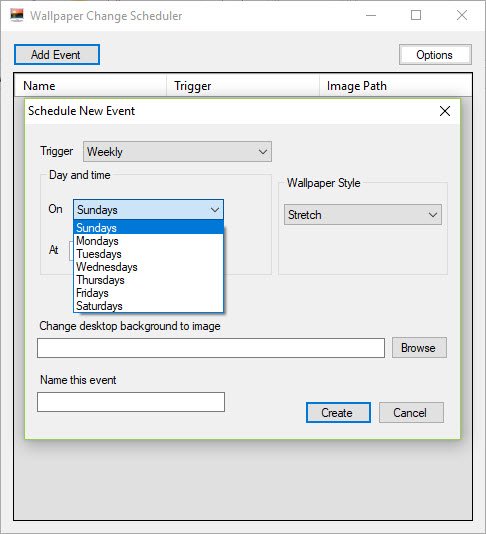
در مرحله بعد، از بین گزینه های زیر، Wallpaper Style را انتخاب کنید.
- کاشی
- مرکز
- کش آمدن
- مناسب
- پر کنید
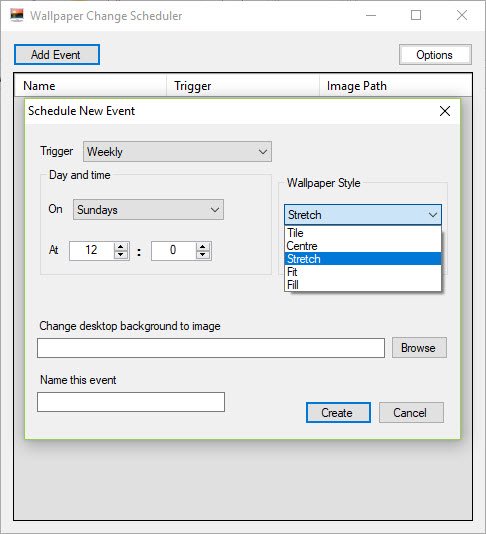
سپس روی تب Browse کلیک کنید تا تصویر زمینه انتخاب شود.
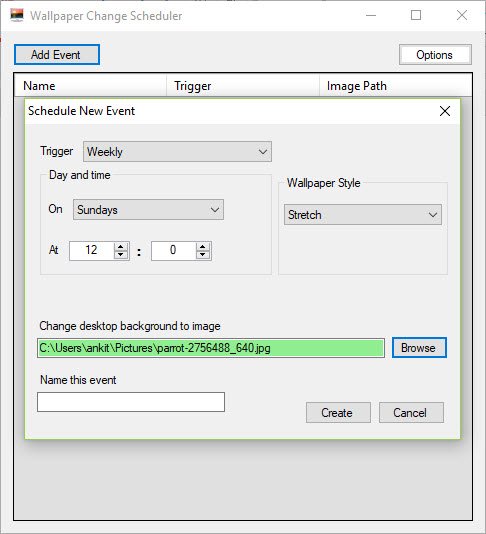
روی ایجاد(Create) کلیک کنید .
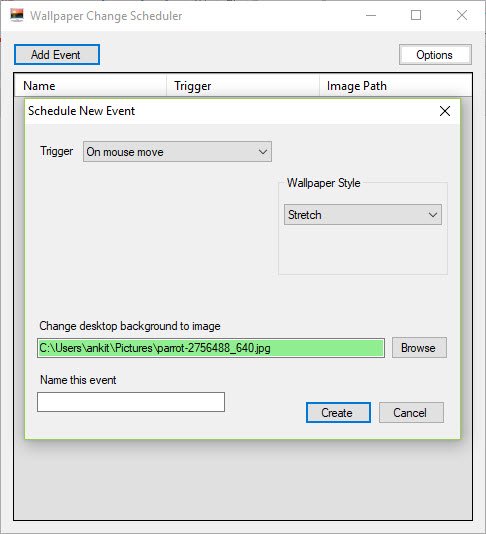
رویداد شما اکنون ایجاد شده است و به صورت انتخابی اجرا خواهد شد.
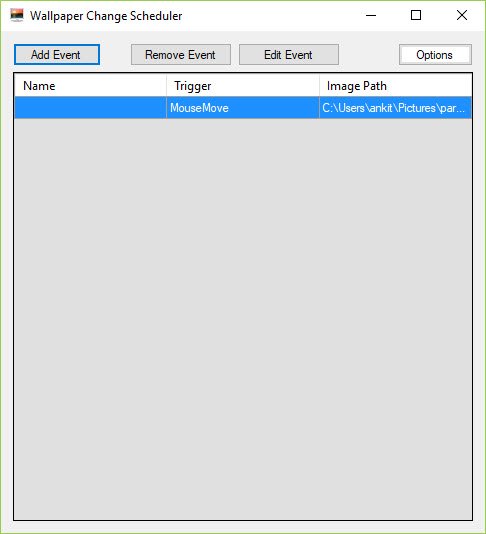
دانلود Wallpaper Change Scheduler
Wallpaper Change Scheduler به شما امکان می دهد چندین رویداد ایجاد کنید. میتوانید با رفتن به رابط اصلی و با ذکر نام، ماشه(Trigger) و مسیر تصویر(Image Path) ، رویدادها را به راحتی ویرایش کنید .
برای دانلود(Click here to download) Wallpaper Change Scheduler اینجا را کلیک کنید.
یکی از کاستیهای این نرمافزار رایگان این است که نمیتوانید چندین تصویر زمینه را برای یک ماشه فعال کنید. علاوه بر این، هیچ چیز دیگری به جز رفرش تصویر زمینه ارائه نمی دهد. (Wallpaper)با این حال، این ابزار برای تازه نگه داشتن دسکتاپ شما هر روز و صرفه جویی در زمان اگر دوست دارید هر از چند گاهی با کاغذدیواری های خود سرهم بندی کنید، عالی است.
Related posts
چگونه برای ایجاد یک Desktop Wallpaper Slideshow در Windows 10
چگونه برای تغییر تصویر زمینه بدون Windows 10 Activation
Download Bing Wallpaper app برای Windows 10
چگونه برای تغییر Theme، Lock Screen & Wallpaper در Windows 11/10
Best Automatic Wallpaper Changer apps برای Windows 10
چگونه به استفاده از Charmap and Eudcedit ساخته شده در ابزار از Windows 10
PictureThrill برنامه تصویر زمینه تعویض برای Windows 10
نحوه استفاده از Alarms and Clocks app از Windows 10
Best رایگان ISO Mounter software برای Windows 10
چگونه به راه GIFs متحرک به عنوان تصویر زمینه در Windows 10
نحوه تنظیم Live Wallpaper به عنوان Windows desktop پس زمینه
Best نرم افزار رایگان به ویدئو مجموعه ای به عنوان desktop background در Windows 10
CPU در حال اجرا نیست در speed or capacity کامل در Windows 11/10
چگونه Webcam را در Windows 11/10 آزمایش کنید؟ آیا این کار می کند؟
چگونه برای نقشه برداری Network Drive یا اضافه کردن FTP Drive در Windows 11/10
Set Notepad++ به عنوان default editor برای فایل های .xml در Windows 11/10
Adjust Monitor خود را برای بهتر screen resolution در Windows 10
چگونه Notepad را در Windows 10 حذف یا دوباره نصب کنید
تنظیمات همگام سازی ویندوز 10 نه به کار نمی رود
Best رایگان Timetable software برای Windows 11/10
