نحوه بازیابی بازی های حذف شده تصادفی در ویندوز 10
آیا(Did) تا به حال به اشتباه پوشه بازی های ویدیویی را هنگام استفاده از رایانه ویندوز 10 خود حذف کرده اید؟ این چیزی است که گهگاه اتفاق میافتد، اما در بیشتر موارد، مردم معمولاً بازیهای خود را حذف نصب میکنند زیرا میخواستند اما بعداً متوجه میشوند که نباید این کار را میکردند. کسانی که بهطور تصادفی یک بازی را حذف کردهاند و به این فکر میکنند که چگونه آن را برگردانند، نگران نباشند زیرا این مقاله باید کافی باشد تا بازیهای شما در جایی که باید باشند.
بازیابی(Recover) فایل های بازی که به طور تصادفی پاک شده اند
اگر پوشه و اطلاعات بازی را حذف کردید، این پست ممکن است به شما کمک کند. اما اگر بازی را حذف نصب کرده اید، باید با دانلود تنظیمات از وب سایت رسمی آنها، آن را دوباره نصب کنید. بازیابی بازی خود بدون نیاز به نصب مجدد بستگی به این دارد که آیا فایل برای همیشه حذف شده است یا خیر. اگر این اتفاق بیفتد، بازگشتی وجود ندارد، به این معنی که برای بازگرداندن بازی، باید بازی را دوباره نصب کنید.
اجازه دهید در مورد چگونگی رفع این مشکل با جزئیات بیشتر صحبت کنیم.
1] نگاهی به سطل بازیافت بیندازید
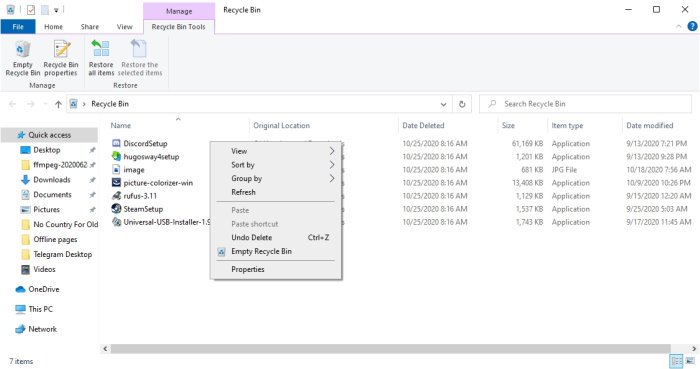
در بیشتر موارد، اولین جایی که یک فایل حذف شده می رود، سطل بازیافت(Recycle Bin) است که روی دسکتاپ قرار دارد. اولین کاری که باید در اینجا انجام دهید این است که سطل بازیافت(Recycle Bin) را از روی دسکتاپ باز کنید و به اطراف نگاه کنید اگر فایل بازی شما داخل آن است.
اگر اینطور است، روی فایل کلیک راست کرده، Restore را انتخاب کنید و فایل بازی را به جایی که قبل از حذف بود، برگردانید.
2] از(Use) ویژگی File Explorer برای بازیابی بازی خود استفاده کنید
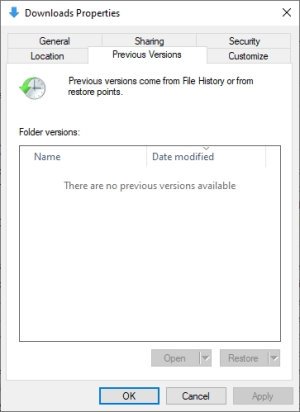
باید بگوییم که ابزار File Explorer در ویندوز 10(Windows 10) بسیار خوب است و باید باشد زیرا بسیاری از کاربران به طور منظم از ویژگی های آن استفاده می کنند.
برای کسانی که می خواهند یک فایل بازی را که به طور تصادفی حذف کرده اند پیدا کنند، ما قصد داریم نحوه انجام این کار را با File Explorer توضیح دهیم .
ابتدا Windows key + E را فشار دهید تا برنامه باز شود، سپس به پوشه ای که حاوی فایل بازی است بروید. هنگامی که در داخل پوشه هستید، از داخل راست کلیک کرده و Properties را انتخاب کنید . اکنون باید یک پنجره کوچک ظاهر شود، بنابراین وقتی این اتفاق افتاد، روی برگهای که میخواند، Previous Versions کلیک کنید و از آنجا، باید فضایی را با نسخههای قبلی مشاهده کنید.
یک فایل اخیراً حذف شده را انتخاب کنید، سپس با فشار دادن Apply > OK کامل کنید، و امیدوارم پس از راه اندازی مجدد ویندوز 10(Windows 10) ، مشکل را برطرف کنید .
این فقط در صورتی کار می کند که File History قبلاً فعال شده باشد.
3] از System Restore استفاده کنید
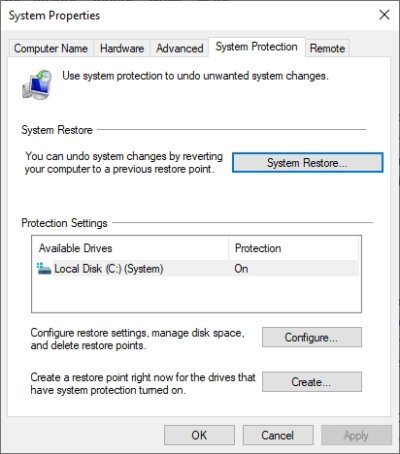
اگر همه چیز ناموفق بود، مرحله آخر استفاده از System Restore برای بازگرداندن فایل های بازی شما است. این فقط در صورتی کار می کند که قبلاً این ویژگی را روشن کرده باشید، بنابراین این را در نظر داشته باشید.
برای انجام آن، Create a Restore Point را در قسمت جستجو تایپ کنید، سپس کلید Enter را در صفحه کلید فشار دهید تا جستجو شروع شود. نتیجه را با همین نام انتخاب کنید و بلافاصله یک پنجره جدید ظاهر می شود.
از آنجا، روی System Protection > System Restore کلیک کنید ، سپس مراحل را دنبال کنید تا فایل بازی خود بازیابی شود. این گزینه تضمینی 100 درصدی نیست، اما با این وجود گزینه خوبی است.
به ما اطلاع دهید اگر این کمک می کند.
Related posts
Best رایگان Mountain Sports بازی برای Windows 10 PC
Use GBoost برای افزایش Gaming performance در Windows 10 PC
Best نرم افزار Game recording رایگان برای Windows 10
تنظیمات بازی در Windows 10 - ویژگی ها و توابع
Battle از Dragon Ring برای Windows 10 - Gameplay & Review
بهترین Baseball game apps برای Windows 10 PC
بسته فعال در Windows 10 چیست؟
محبوب Word Games برای Windows 10 از Microsoft Store
Best رایگان Minesweeper Games FREE Windows 10
نحوه نصب NumPy با استفاده از PIP در Windows 10
10 بهترین Games Shooter برای PC Windows 10 از Microsoft Store
Best رایگان Stealth Games برای Windows 10 از Microsoft Store
بهترین بازی های موسیقی برای Windows 10 PC از Microsoft Store
Best Mafia بازی برای Windows 10 موجود در Microsoft Store
Game Booster Software رایگان به عملکرد بازی افزایش در Windows 10
Best رایگان Basketball game برنامه برای Windows 10 بازی
بهترین بازی دزدان دریایی برای کامپیوتر Windows 10
Watch تلویزیون دیجیتال و گوش دادن به Radio در Windows 10 با ProgDVB
چگونه Automatic Driver Updates را در Windows 10 غیرفعال کنیم
10 بهترین بازی خانواده و Kids برای Windows 10 PC
