خطای Disk Is Write-Protected for Removable Disk
همه ما از دیسک های قابل جابجایی در ویندوز(Windows) استفاده می کنیم. خوب(Well) ، گاهی اوقات ممکن است در مورد این دیسک های قابل جابجایی با چنین خطاهایی مواجه شوید که ممکن است باعث شود فکر کنید که دیسک خراب شده و اصلا قابل استفاده نیست. امروز، در این مقاله، چنین سناریویی را که اخیراً با یک درایو USB مواجه شدم، مورد بحث قرار خواهیم (Drive)داد(USB) . در واقع، هرگاه آن درایو را وصل کنم و هر عملیاتی را با این درایو انجام دهم، با خطای زیر مواجه میشویم:
دیسک دارای محافظت از نوشتن است، محافظت از نوشتن را بردارید یا از دیسک دیگری استفاده کنید
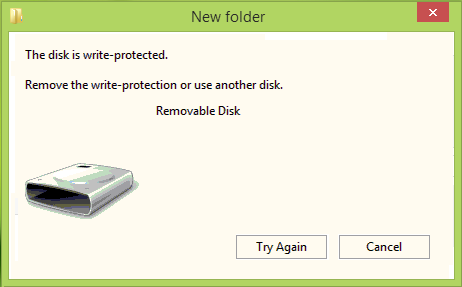
بدیهی است که دکمه Try again نشان داده شده در کادر خطای بالا هیچ چیز قابل توجهی برای رفع مشکل ایجاد نمی کند. به همین دلیل ممکن است احساس کنید که دیسک قابل استفاده نیست و باید آن را به سطل زباله بیندازید. اما صبر کن! اگر واقعاً میخواهید این کار را انجام دهید، چرا چیزی را امتحان نکنید تا این دیسک دوباره به این شکل قابل نوشتن باشد. در اینجا دو راه حل وجود دارد که می توانید سعی کنید درایو USB خود را دوباره کار کند:
رفع خطای Disk Is Write-Protected در ویندوز(Windows)
رفع 1
1. ابتدا یک نقطه بازیابی سیستم ایجاد کنید و سپس ترکیب Windows Key + R را فشار دهید ، عبارت put regedit را(regedit) در کادر محاوره ای Run تایپ کنید و (Run)Enter را بزنید تا (Enter)ویرایشگر رجیستری( Registry Editor.) باز شود.

2. در قسمت سمت چپ، به اینجا بروید:
HKEY_LOCAL_MACHINE\SYSTEM\CurrentControlSet\Control
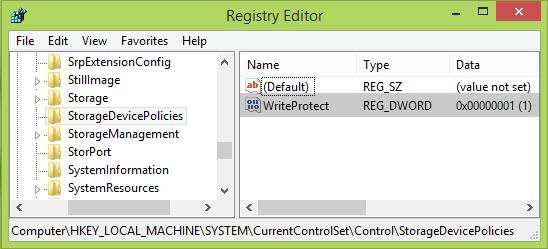
3. در قسمت سمت چپ این مکان، روی Control(right-click Control) key کلیک راست کرده و New -> Key را انتخاب کنید . کلید فرعی جدید ایجاد شده را به عنوان StorageDevicePolicies نامگذاری(StorageDevicePolicies) کنید. حالا به سمت راست این کلید فرعی یعنی StorageDevicePolicies بیایید(StorageDevicePolicies) ، کلیک راست کرده و New -> DWORD Value را انتخاب کنید . DWORD جدید ایجاد شده را WriteProtect نامگذاری(WriteProtect) کنید. در برخی موارد، ممکن است متوجه شوید که این DWORD زیر کلید فرعی از قبل وجود دارد و DWORD دارای مقدار(Value) تنظیم شده روی 1 است. برای تغییر روی DWORD دوبار کلیک کنیدداده های ارزشی(Value data) :
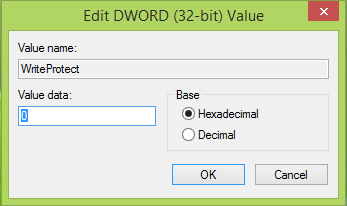
4. در کادر بالا، Value data را از 1 به 0 تغییر دهید. (0)OK را کلیک کنید . ویرایشگر رجیستری(Registry Editor) را ببندید و بررسی کنید که آیا مشکل حل شده است یا خیر، در غیر این صورت FIX 2 که در زیر ذکر شده است را امتحان کنید.
حذف(Remove) : رسانه پیام محافظت شده نوشتن است .(Media is Write Protected)
رفع 2
1. Command Prompt اداری را(administrative Command Prompt) باز کنید .
2. این دستورات را یکی یکی تایپ کنید و بعد از هر کدام کلید Enter را فشار دهید :
diskpart list disk select disk # attributes disk clear readonly
(# شماره درایو USB است که با آن خطا دریافت می کنید و به آن وصل شده است، به تصویر زیر مراجعه کنید)
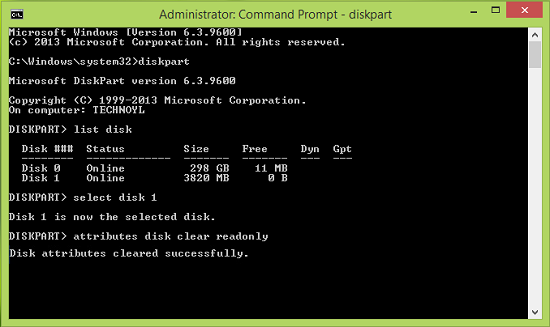
اکنون می توانید Command Prompt(Command Prompt) را ببندید و درایو USB را دوباره وصل کنید و بررسی کنید که آیا مشکل حل شده است یا خیر. اگر دیسک همچنان همان خطا را نشان می دهد، ممکن است مجموعه چیپ این درایو خراب باشد.
اگر این به شما کمک نکرد، ممکن است بخواهید این پست را مشاهده کنید، که نکات بیشتری در مورد نحوه حذف محافظت از نوشتن(remove the Write Protection) روی دیسک(Disk) ارائه می دهد. اگر اطلاعات شما در درایو از اهمیت بالایی برخوردار است، ممکن است لازم باشد با یک متخصص بازیابی اطلاعات مشورت کنید.
اگر نیاز به نوشتن محافظت درایوهای فلش USB(Write protect USB flash drives) در ویندوز 11/10/8/7 دارید، این را بررسی کنید.
Hope this helps!
Related posts
USB drive در این کامپیوتر ظاهر نمی شود، اما در Disk Management قابل مشاهده است
VirtualBox ثبت نام فایل Hard Disk image را باز کرد
ویندوز Modules Installer Worker High CPU & Disk Usage در Windows 10
Disk structure در ویندوز 10 خراب و غیر قابل خواندن است
قبل از اینکه بتوانید از آن استفاده کنید، دیسک را در درایو فرمت کنید
چگونه به رفع Disk Signature Collision problem در Windows 10
File record segment Disk error خواندن در Windows 10 است
Remove Windows قبلی Windows پس از ارتقاء Windows 10
CCleaner 5 Review: حذف فایل ها و PC junk disk space روشن
نحوه تبدیل MBR به GPT بدون Data Loss در Windows 11/10
چگونه برای بررسی آنچه Hard Drive شما در ویندوز 10
چگونه به رفع Hard Disk 1 Quick 303 و Full 305 خطاها
HD Tune، سخت disk performance، معیار سنجش، information software
Create New، Resize، Extend Partition با استفاده از Disk Management Tool
drive inaccessible سخت خارجی؟ Format و یا اجرای Check Disk با استفاده از CMD
یک دستگاه که وجود ندارد مشخص شد - Disk error بر روی ویندوز 10
چگونه Hard Disk Cluster Size را در Windows 10 تغییر دهید
Junk Files در Windows 10: چه چیزی می تواند با خیال راحت حذف شود؟
نحوه مشاهده Program and App Sizes در Windows 10
چگونه به رفع Disk Write Error در Steam در Windows 11/10
