اتصال به اینترنت کند است؟ 10 راه برای افزایش سرعت اینترنت!
امروزه در دنیای دیجیتال که هر کاری انجام میشود، خواه پرداخت قبض، شارژ، خرید، ارتباطات، سرگرمی و غیره هر کاری است که مردم سعی میکنند به صورت آنلاین انجام دهند. برای انجام تمامی این وظایف مهمترین و اساسی ترین نیاز اینترنت(Internet) است. بدون اینترنت، نمی توانید هیچ یک از این وظایف را انجام دهید.
اینترنت: (Internet: The )اینترنت(Internet) سیستم جهانی شبکه های کامپیوتری به هم پیوسته است که از پروتکل های اینترنتی برای اتصال دستگاه ها در سراسر جهان استفاده می کند . (Internet)به عنوان شبکه ای از شبکه ها شناخته می شود. طیف وسیعی از اطلاعات و خدمات را در خود جای داده است. این شبکه ای است از دامنه محلی به جهانی که توسط فناوری های شبکه های الکترونیکی، بی سیم و نوری به هم مرتبط شده است.
از آنجایی که اینترنت یک شبکه گسترده است و به انجام کارهای زیادی کمک می کند، بنابراین سرعت اینترنت اهمیت زیادی دارد. تصور کنید(Imagine) در حال انجام کارهایی مانند پرداخت قبوض هستید. شما برای OTP درخواست کردید اما به دلیل کندی اینترنت، OTP شما بیشتر از زمان انقضا طول می کشد، پس بدیهی است که به دلیل عدم تأیید نمی توانید قبوض را پرداخت کنید یعنی نمی توانید کار خود را انجام دهید. بنابراین، داشتن اینترنت(Internet) خوب و سریع بسیار مهم است.

گاهی اوقات، اینترنت(Internet) شما از بهترین کیفیت برخوردار است، اما باز هم سرعت آن کند می شود. دلایل زیادی می تواند در پشت این موضوع وجود داشته باشد که در زیر ذکر شده است:
- ممکن است مودم یا روتر شما مشکل داشته باشد
- سیگنال وای فای شما ضعیف است
- قدرت سیگنال(Signal) در خط کابل شما ضعیف است
- دستگاه هایی در شبکه شما که پهنای باند شما را اشباع می کنند
- سرور DNS کند
اگر هر یک از مشکلات بالا رخ داد و سرعت اینترنت شما کاهش یافت، جای نگرانی نیست. راههای زیادی برای عیبیابی، رفع مشکل و زنده ماندن از اتصال کند اینترنت وجود دارد و همچنان بهترین تجربه را داشته باشید.
Slow Internet Connection? 10 Ways to Speed up your Internet!
مطمئن شوید که یک نقطه بازیابی را(create a restore point) فقط در صورتی که مشکلی پیش بیاید ایجاد کنید. در زیر(Below) چند راه برای حل مشکل خود با اینترنت کند وجود دارد:
-
تنظیمات روتر خود را بررسی کنید( Check your router settings)
اگر دستگاه شما به روتر متصل است که به عنوان یک قطعه مرکزی عمل می کند، اگر روتر به درستی پیکربندی نشده باشد، مانند تنظیم بیش از حد بالا یا خیلی پایین MTU ( حداکثر واحد انتقال ) ممکن است مشکل اینترنت کند ایجاد شود.(Maximum Transmission Unit)

بنابراین، قبل از استفاده از روتر، مطمئن شوید که تنظیمات آن با مستندات سازنده و توصیههای ارائهدهنده خدمات مطابقت دارد.
-
از تداخل سیگنال جلوگیری کنید( Avoid Signal Interference)
Wifi و سایر اتصالات بی سیم اغلب به دلیل تداخل سیگنال، اتصال (Wifi)اینترنتی(Internet) کندی را ارائه می دهند که به این دلیل رایانه ها برای غلبه بر همپوشانی سیگنال نیاز به ارسال مداوم پیام دارند. به عنوان مثال: اگر دستگاهی که وای فای به آن متصل است در یک اتاق و روتر در اتاق دیگری در فاصله ای قرار داشته باشد، دیگر لوازم خانگی و شبکه بی سیم همسایه شما می توانند با شبکه های شما تداخل داشته باشند.

بنابراین، می توانید با نزدیک نگه داشتن دستگاه خود به روترها و با تغییر شماره کانال وای فای(WiFi) ، این مشکل را حل کنید .
-
توقف برنامه های پس زمینه ای که بیشتر پهنای باند را می گیرند( Stop Background Programmes That is Taking most of the Bandwidth)
برخی از برنامهها در پسزمینه(Background) اجرا میشوند یا به حداقل میرسند، مانند دانلود هر فایل، بهروزرسانی چیزی، و غیره. همه این وظایف بیصدا پهنای باند(Bandwidth) زیادی را اشغال میکنند . همچنین، برخی از برنامه هایی که در حال حاضر از آنها استفاده نمی کنید، پهنای باند(Bandwidth) را اشغال می کنند .
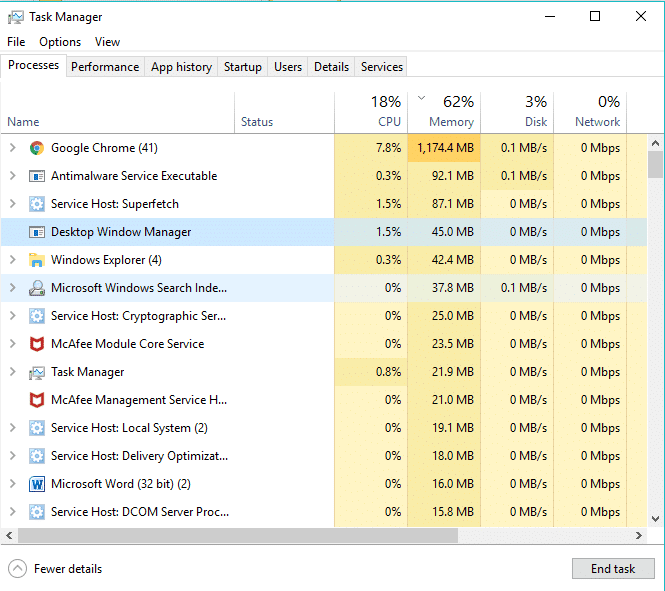
بنابراین، قبل از استفاده از اینترنت(Internet) ، برنامهها و برنامههای در حال اجرا در پسزمینه را بررسی کنید و از اجرای برنامهها در پسزمینه در ویندوز 10 جلوگیری کنید.(stop apps from running in the background on Windows 10.)

-
مطمئن شوید که روتر و سایر تجهیزات شبکه کار می کنند( Make Sure Router and Other Network Equipment is Working)
هنگامی که روتر و سایر تجهیزات شبکه دچار مشکل می شوند، حتی زمانی که امکان برقراری اتصال وجود دارد، از ترافیک شبکه با سرعت کامل پشتیبانی نمی کنند. بنابراین، اگر چنین اتفاقی افتاد، سعی کنید روتر و سایر تجهیزات خود را با چندین دستگاه پیکربندی و آزمایش کنید و سپس تصمیم بگیرید که آیا ارتقا، تعمیر یا تعویض نشود.

-
سرعت شبکه را با استفاده از Speedtest بررسی کنید( Check Speed of Network using Speedtest)
گاهی اوقات، اینترنت(Internet) شما کند کار می کند زیرا از اتصال اینترنت(Internet) کند استفاده می کنید.
برای بررسی سرعت و کیفیت اتصال اینترنت(Internet) خود ، با استفاده از وب سایتی مانند Speedtest.net در تست سرعت شرکت کنید . سپس نتایج سرعت را با سرعت مورد انتظار خود مقایسه کنید. قبل از انجام آزمون مطمئن شوید که هرگونه دانلود، آپلود یا هر فعالیت سنگین(Make) اینترنتی دیگری را متوقف کنید .(Internet)

-
مراقب کرم ها و بدافزارها باشید( Beware of Worms and Malware)
کرم اینترنتی(Internet) یک برنامه نرم افزاری مخرب است که با سرعت بسیار بالایی از یک دستگاه به دستگاه دیگر پخش می شود. هنگامی که یک کرم اینترنتی(Internet) یا بدافزار دیگر وارد دستگاه شما می شود، ترافیک شبکه سنگینی را به طور خود به خود ایجاد می کند و سرعت اینترنت(Internet) شما را کاهش می دهد .

بنابراین، توصیه می شود یک آنتی ویروس به روز نگه دارید که بتواند به طور مکرر این کرم ها(Internet Worms) و بدافزارهای(Malware) اینترنتی را از دستگاه شما اسکن و حذف کند. بنابراین از این راهنما(this guide) برای کسب اطلاعات بیشتر در مورد نحوه استفاده از Malwarebytes Anti-Malware استفاده کنید(how to use Malwarebytes Anti-Malware) .
-
یک سرور DNS جدید را امتحان کنید( Try a New DNS Server)
هنگامی که آدرس(Url) یا آدرسی را در مرورگر خود وارد می کنید، ابتدا از DNS بازدید می کند تا دستگاه شما بتواند آن را به یک آدرس IP مناسب برای رایانه تبدیل کند. گاهی اوقات، سرورهایی که رایانه شما برای تبدیل آن آدرس استفاده میکند، مشکلاتی دارند یا به طور کامل از کار میافتند.
بنابراین، اگر سرور DNS(DNS) پیشفرض شما مشکلاتی دارد، به دنبال یک سرور DNS جایگزین بگردید و سرعت شما را نیز بهبود میبخشد.
برای تغییر سرور DNS مراحل زیر را انجام دهید:
1. Control Panel را باز کرده و روی Network and Internet کلیک کنید.(Network and Internet.)

2. روی Network and Sharing Center کلیک کنید.(Network and Sharing Center.)

3. روی Wi-Fi متصل کلیک کنید.(connected Wi-Fi.)

4. روی Properties کلیک کنید.(Properties.)

5. Internet Protocol Version 4 (TCP/ IPv4) را انتخاب کرده و روی Properties کلیک کنید.

6. " استفاده از آدرس های سرور DNS زیر(Use the following DNS server addresses) " را انتخاب کنید، آدرس سرور DNS را که می خواهید استفاده کنید وارد کنید.

توجه:(Note:) میتوانید از DNS Google : 8.8.8.8 و 8.8.4.4 استفاده کنید.
7. روی Apply و سپس OK کلیک کنید.
-
سیگنال Wi-Fi خود را تعمیر کنید( Fix Your Wi-Fi Signal)
اگر از Wi-Fi استفاده می کنید، گاهی اوقات مودم و روترهای شما خوب هستند، اما Wi-Fi که به دستگاه شما متصل است سیگنال های ضعیفی دارد که سرعت شما را کاهش می دهد. دلایل زیادی می تواند پشت این موضوع باشد، مانند تراکم امواج هوایی با بسیاری از دستگاه ها و غیره. بنابراین، در صورت بروز چنین مشکلی، سیگنال های بی سیم خود را بررسی کنید. همچنین می توانید از تکرار کننده های بی سیم یا افزایش دهنده برد استفاده کنید.

-
یک ارائه دهنده جدید پیدا کنید( Find a New Provider)
اگر ارائهدهنده خدمات اینترنت(Internet Service Provider) شما نمیتواند به شما کمک کند، شاید به این دلیل است که آنها قادر به ارائه سرعت مورد نظر شما نیستند، پس وقت آن رسیده است که ارائهدهنده خدمات اینترنت(Internet Service Provider) خود را تغییر دهید . ISP(ISPs) های زیادی در بازار موجود است. بنابراین، تحقیقات مناسبی را انجام دهید که می تواند سرعت مورد نظر شما را فراهم کند، که می تواند خدمات خوبی را در منطقه شما ارائه دهد و سپس بهترین را انتخاب کنید.
-
اشباع اتصال خود را متوقف کنید( Stop Saturating Your Connection)
یک اتصال اینترنتی(Internet) برای اجرای چندین دستگاه استفاده می شود، بنابراین ممکن است برخی از دستگاه ها اتصال اینترنت(Internet) شما را اشباع کرده و سرعت آن را برای سایر دستگاه ها کاهش دهند. بنابراین، اگر چنین موردی رخ داد، باید بسته اینترنت خود را ارتقا دهید یا باید تعداد محدودی دستگاه را با استفاده از آن اتصال اجرا کنید تا پهنای باند شما حفظ شود.
توصیه شده:(Recommended:)
- Windows Defender را برای همیشه در ویندوز 10 غیرفعال کنید(Permanently Disable Windows Defender in Windows 10)
- نحوه رفع خطای Android.Process.Media Has Stopped(How to Fix Android.Process.Media Has Stopped Error)
- دسترسی به وب سایت های موبایل با استفاده از مرورگر دسکتاپ (PC)(Access Mobile Websites Using Desktop Browser (PC))
- رفع مشکل کار نکردن ماشین حساب در ویندوز 10(Fix Calculator Not Working in Windows 10)
امیدوارم این مقاله مفید بوده باشد و اکنون بتوانید به راحتی اتصال اینترنت آهسته را برطرف کنید یا اتصال اینترنت خود را سرعت( Fixed Slow Internet Connection or Speed up your Internet Connection) بخشید، اما اگر هنوز در مورد این راهنما سؤالی دارید، در بخش نظرات از آنها بپرسید.
Related posts
عیب یابی مشکلات اتصال به اینترنت در ویندوز 10
Turn Windows PC به WiFi Hotspot از طریق Internet Connection به اشتراک گذاری
چگونه به استفاده از یک Shared Internet Connection در خانه
چگونه برای پیدا کردن Router IP address در Windows 10 - IP Address Lookup
9 Quick Ways برای ایجاد Image Transparent در Windows and Mac
3 Ways به Combine Multiple Internet Connections
4 روش برای بررسی FPS (فریم در ثانیه) در بازی ها
Microsoft Edge Browser Tips and Tricks برای Windows 10
چگونه برای باز کردن فایل .URL با هر Browser در Windows 10
نکات Geek برای مدیریت اتصالات به شبکه های بی سیم در ویندوز 7
NOTEPAD در Windows 10 کجا است؟ 6 Ways برای باز کردن آن!
چگونه برای پیدا کردن Windows Downtime، Uptime و آخرین زمان خاموش کردن
4 راه برای سرعت بخشیدن به دانلود Steam
6 بهترین راه برای رفع خطای "بارگیری نشد steamui.dll"
5 راه برای شکستن یا بازنشانی رمز عبور فراموش شده ویندوز
4 روش برای حذف یا حذف یک سرویس در ویندوز
8 Ways به Fix "سرور بیش از حد شلوغ" خطا در PUBG
8 Ways برای Fix Risk از Rain 2 Multiplayer کار نمیکند
تفاوت بین اتصال از راه دور دسکتاپ و کمک از راه دور ویندوز چیست؟
چگونه به Internet Connection Sharing غیر فعال کردن (ICS) در Windows 10
