نحوه درج یک سند Word در یادداشت های OneNote
این آموزش مراحل درج یک سند Microsoft Word را در یادداشت های OneNote به(insert a Microsoft Word document into OneNote notes) شما نشان می دهد . در OneNote ، یک ویژگی (OneNote)Insert اختصاصی دریافت میکنید که با استفاده از آن میتوانید یک فایل پیوست اضافه کنید، محتوای فایل را وارد کنید، و یک فایل صفحهگسترده را وارد کنید(insert a spreadsheet file) . با استفاده از این ویژگی، میتوانید یک سند Word را نیز به (Word)OneNote اضافه کنید .
اکنون، دو راه برای درج یک سند Word در OneNote وجود دارد. می توانید از گزینه File Attachment یا File Printout استفاده کنید. گزینه اول به شما امکان می دهد پیوند فایل را به سند Word پیوست کنید . در حالی که گزینه دوم به شما امکان می دهد هم پیوند و هم محتوای واقعی سند Word را در یادداشت های خود درج کنید. شما می توانید هر یک از این دو گزینه را بنا به نیاز خود استفاده کنید. حالا بیایید نگاهی به مراحل اختصاصی بیاندازیم!
نحوه درج یک سند Word(Word Document) در یادداشت های OneNote
می توانید از مراحل زیر برای درج یک سند Word در یادداشت های OneNote خود استفاده کنید:
- برنامه Microsoft OutNote را اجرا کنید.
- یک نوت بوک ایجاد یا وارد کنید.
- به تب Insert رفته و از گزینه File Printout استفاده کنید.
- یک سند Word را وارد کنید.
- قاب سند را سفارشی کنید
حالا بیایید در مورد این مراحل توضیح دهیم!
ابتدا برنامه OneNote را در ویندوز 10(Windows 10) باز کنید و سپس یک نوت بوک جدید ایجاد کنید یا یک نوت بوک موجود را در جایی که می خواهید یک سند Word وارد کنید باز کنید.(Word)
سپس به تب Insert رفته و بر روی گزینه کشویی File کلیک کنید. (File)سپس گزینه File Printout را انتخاب کنید.

اکنون فایل Word(Word) را در رایانه شخصی خود مرور کرده و انتخاب کنید و سپس روی دکمه Import کلیک کنید تا آن را در یادداشت های خود قرار دهید.
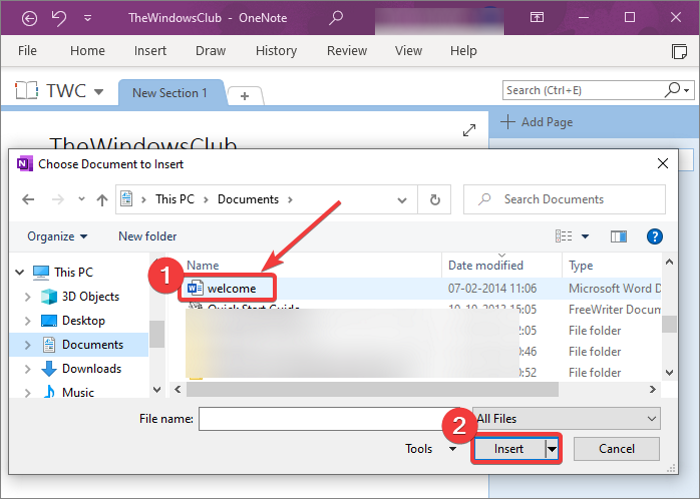
همانطور که یک سند Word را وارد می کنید ، یک فریم با محتوای سند به یادداشت ها اضافه می شود. همچنین پیوندی به سند Word نیز اضافه خواهد شد. محتوای سند Word به عنوان یک قاب تصویر اضافه می شود.

اکنون می توانید تنظیمات مربوط به سند Word اضافه شده را انجام دهید. (Word)این به شما امکان می دهد قاب سند را جابجا کنید و آن را در نقطه دلخواه در یادداشت های خود قرار دهید. همچنین می توانید یادداشت هایی را در بالای سند Word اضافه کنید . به سادگی(Simply) در هر نقطه از قاب سند کلیک کنید و یادداشت های خود را تایپ کنید.

با کلیک راست بر روی سند Word ، می توانید از بسیاری از ویژگی های خوب و مفید استفاده کنید. این ویژگی ها عبارتند از: ترتیب، تغییر اندازه، انتقال، کپی پیوند به پاراگراف، کپی متن از این صفحه از چاپ، تنظیم تصویر به عنوان پس زمینه، (Order, Resize, Move, Copy Link to Paragraph, Copy Text from This Page of the Printout, Set Picture as Background,) ساخت متن در تصویر قابل جستجو(Make Text in Image Searchable,) و موارد دیگر. بر این اساس از این ویژگی ها استفاده کنید و قاب سند Word اضافه شده را سفارشی کنید.(Word)
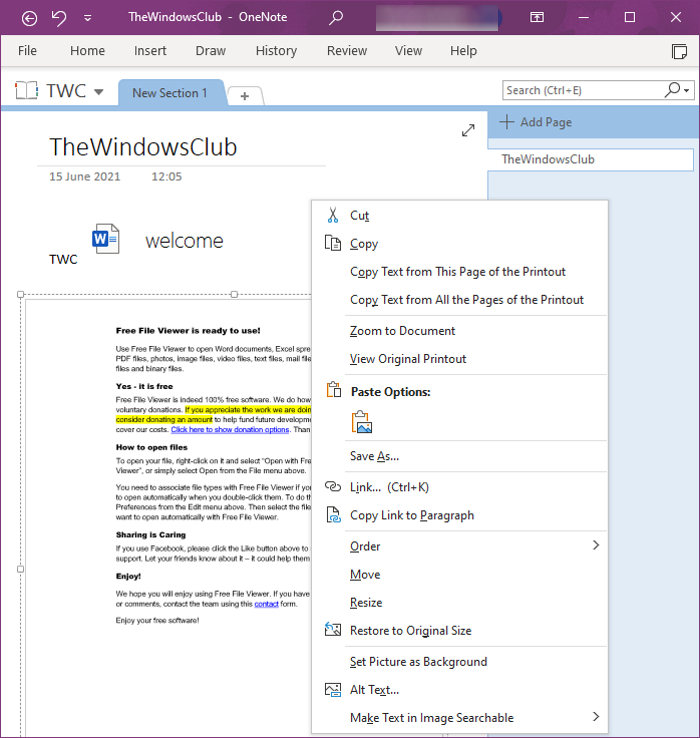
اگر فقط می خواهید پیوندی به سند Word اضافه کنید ، می توانید از گزینه Insert > File > File Attachment استفاده کنید.
این تنها کاری است که برای افزودن یک سند Word در یادداشت های (Word)OneNote خود باید انجام دهید .
مطالب مرتبط: (Related read:) نحوه درج معادلات و نمادها در OneNote.(How to insert Equations and Symbols in OneNote.)
Related posts
چگونه برای استخراج Images از Word Document بدون استفاده از نرم افزار
چگونه Online Video را به Word Document وارد کنید
چگونه به Automatically Backup Word Document به OneDrive
نحوه درج PDF به یک Word Document
رفع پیوندها و نمادهای برنامه سند Word را باز می کند
یک صفحه جلد به یک سند Word اضافه کنید
چگونه یک سند Word قدیمی را به آخرین فرمت Word به روز کنیم
استخراج تصاویر از یک سند Word به روش آسان
نحوه استفاده از Quick Parts Document Property feature در Word
چگونه صفحه وب را سریع و آسان در سند Word ذخیره کنیم
چگونه View را در OneNote در Windows 10 تغییر دهید
چگونه به فعال کردن Dark Mode در OneNote app برای iPhone or iPad
Troubleshoot OneNote مشکلات، اشتباهات و مسائل در Windows 11/10
چگونه برای مدیریت Document Versions در Word
چگونه برای قرار دادن Equations and Symbols در OneNote
مخفی کردن داده های محرمانه در یک سند Word 2007/2010
شما دیگر مجاز به دسترسی به این نوت بوک نیستید - OneNote
چگونه برای استخراج Images از Word Document 2021 [آموزش]
نحوه استفاده از Page Template در OneNote
نحوه استفاده از Notebook Recycle Bin در OneNote
