برنامه Microsoft Photos در ویندوز 11/10 وجود ندارد یا کار نمی کند
مواردی وجود دارد که برنامه Windows 11/10 Photos نمایش داده نمی شود یا در صورت دسترسی به طور کامل ناپدید می شود. این می تواند خسته کننده باشد، به خصوص زمانی که از آن به عنوان برنامه پیش فرض برای مشاهده تصاویر یا ویرایش آنها استفاده می کنید. برای یافتن کارهایی که باید انجام دهید وقتی متوجه شدید که برنامه Photos( Photos App missing) در ویندوز 11/10 وجود ندارد، بخوانید.
برنامه Microsoft Photos(Microsoft Photos) در Windows 11/10
برنامه Photos در ویندوز 10(Windows 10) فقط یک نمایشگر تصویر نیست، بلکه یک نرم افزار اصلی ویرایش تصویر است که ابزارهایی برای ساخت فیلم و ایجاد آلبوم ارائه می دهد. حتی می توانید جلوه های سه بعدی مانند پروانه ها، لیزرها، انفجارها و موارد دیگر را اضافه کنید. بنابراین، وقتی برنامه ناپدید شد و دیگر نمیتوانید به آن دسترسی پیدا کنید، موارد زیر را انجام دهید.
- برنامه Photo را تعمیر یا بازنشانی کنید
- عیبیابی Windows Store Apps را اجرا کنید .
- کش مایکروسافت استور را پاک کنید.
- سعی کنید دوباره برنامه Photos را ثبت کنید.
- برنامه Photos را دوباره نصب کنید.
- از یک نرم افزار جایگزین استفاده کنید.
بیایید روش های فوق را با کمی جزئیات بررسی کنیم.
1] برنامه Photo را تعمیر یا بازنشانی کنید
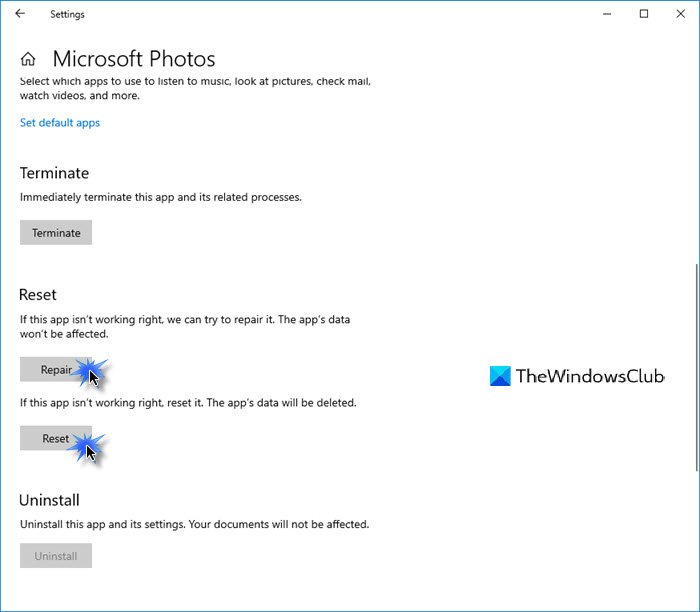
ابتدا، تعمیر(Repair) کنید، و اگر کار نکرد ، برنامه Photo را بازنشانی(Reset the Photo app) کنید و ببینید آیا این به شما کمک می کند یا خیر.
شما آن گزینه را در اینجا دریافت خواهید کرد -
- Settings > Apps > Apps و ویژگیها را باز کنید.
- برنامه Microsoft Photos(Microsoft Photos) را پیدا کرده و روی پیوند گزینه های پیشرفته کلیک کنید.(Advanced)
2] عیبیابی Windows Store Apps را (Windows Store Apps Troubleshooter)اجرا(Run) کنید
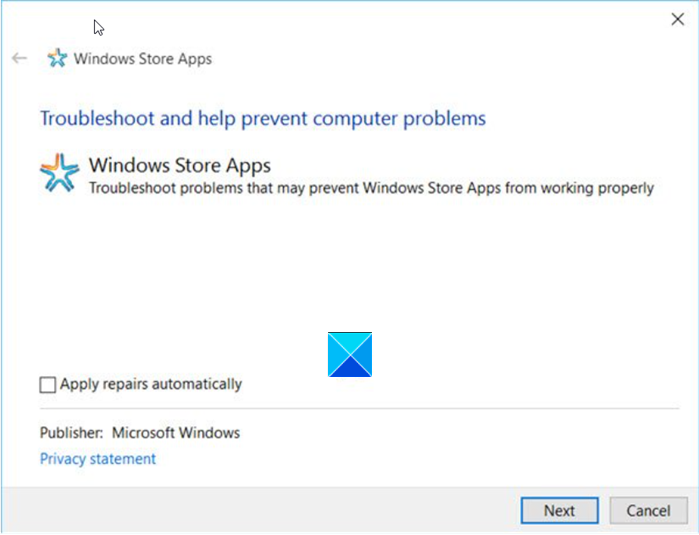
عیبیاب برنامههای فروشگاه ویندوز(Windows Store Apps Troubleshooter) بسیاری از مشکلات برنامههای شناختهشده را که ممکن است مانع از اجرای صحیح برنامهها در ویندوز(Windows) شوند، برطرف میکند. برای رفع مشکل آن را اجرا کنید.
3] کش فروشگاه مایکروسافت را پاک کنید
با استفاده از ابزار خط فرمان داخلی ( WSReset.exe ) حافظه نهان مایکروسافت استور را به صورت دستی پاک کنید(manually clear the cache for Microsoft Store) و ببینید که آیا کار می کند یا خیر.
4] سعی کنید(Try) دوباره برنامه Photos را ثبت کنید(Photos)
Windows PowerShell را با استفاده از Cortana یا Windows Search باز کنید.
(Right-click)روی Windows PowerShell کلیک راست کرده و Run as administrator را انتخاب کنید .
(Enter)دستور زیر را وارد کرده و کلید Enter را فشار دهید :
Get-AppxPackage -allusers Microsoft.Windows.Photos | Foreach {Add-AppxPackage -DisableDevelopmentMode -Register "$($_.InstallLocation)\AppXManifest.xml"}
اجازه دهید دستور عمل خود را اجرا کند.
Windows PowerShell را ببندید.
5] سعی کنید برنامه Photos را دوباره نصب کنید
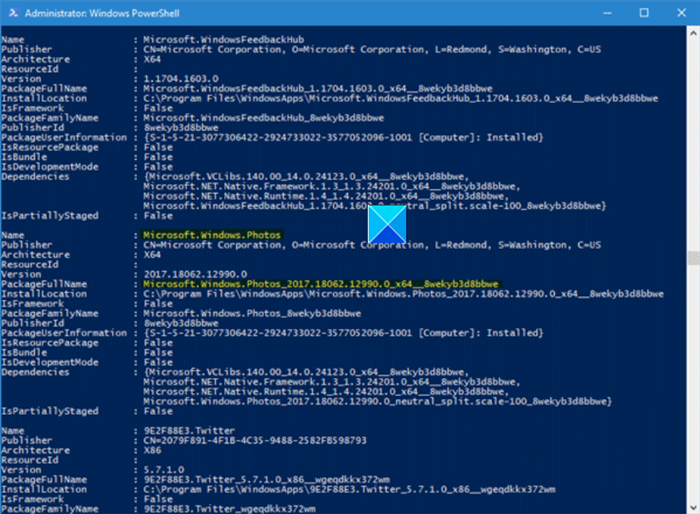
تنظیمات ویندوز 10 گزینه ای برای حذف برنامه Microsoft Photos ارائه نمی دهد .
برای حذف آن، باید از PowerShell Command استفاده کنید و سپس آن را دوباره با استفاده از PowerShell(reinstall it again using PowerShell) (مطمئن شوید که با یک سرپرست به ویندوز 10 وارد شده اید) یا مستقیماً از (Windows 10)فروشگاه مایکروسافت(Microsoft Store) دوباره نصب کنید .
سعی کنید آن را مستقیماً از فروشگاه مایکروسافت(Microsoft Store) دوباره نصب کنید .
از طرف دیگر ، نرم افزار رایگان 10AppsManager ما به شما امکان می دهد به راحتی برنامه های Windows Store را حذف و مجددا نصب کنید.

استفاده کن ببین
6] از یک نرم افزار جایگزین استفاده کنید
به عنوان جایگزین، میتوانید از یک برنامه نمایشگر عکس و تصویر رایگان(Free Image and Photo Viewer app) شخص ثالث استفاده کنید .
امیدوارم کمک کند!
Related posts
چگونه برای نصب مجدد Microsoft Store Apps در Windows 10
نحوه مشاهده HEIC and HEVC files در Windows 10 Photos app
ویندوز 10 Photos app توفنده با File system خطا
آیتونز با استفاده از برنامه از Microsoft Store در Windows 10
Extract RAR فایل ها در Windows 10 با استفاده از این Microsoft Store apps رایگان
Store Cache ویندوز ممکن است در Windows 11/10 آسیب دیده
10 بهترین TV apps زنده برای Windows 10 PC
Best Zombie بازی برای Windows 10 در Microsoft Store
Best رایگان RSS Reader Windows Store apps برای Windows 10
چگونه برای ایجاد یک میانبر برای دسترسی به Windows Store apps باز در Windows 10
Movies & TV app freezing، کار نمی کند و یا باز کردن در Windows 10
بهترین Football game apps برای Windows 10
12 Best Microsoft Store apps رایگان برای Windows 11/10 - 2021
بهترین Tower Defense Games برای Windows 10
PowerPlanSwitcher به شما اجازه می دهد تا به سرعت برنامه Power را در Windows 10 تغییر دهید
Windows Apps or Programs باز و بسته بلافاصله در Windows 11/10
بهترین Productivity Apps Windows 10 از Microsoft Store
Best Free Calendar apps برای Windows 11/10
چگونگی فعال کردن و یا Disable Archive Apps feature در Windows 10
Fix Windows Apps در در Start Menu در Windows 11/10 خاکستری
