نحوه غیرفعال کردن یا فعال کردن Loudness Equalization در ویندوز 10
ممکن است با مواردی برخورد کرده باشید که در حین گوش دادن به موسیقی یا تماشای ویدیو در رایانه، سطوح صدا گاهی اوقات بین خیلی زیاد و خیلی کم در نوسان است، حتی زمانی که صدای رسانه دستگاه شما ثابت می ماند. به عنوان مثال، صحنه های اکشن یا تبلیغات معمولا سطح صوتی بالاتری نسبت به دیالوگ ها دارند. و این تفاوت بین سطوح صوتی در سراسر فیلمی که در حال تماشای آن هستید یا پادکستی که به آن گوش می دهید وجود دارد، بنابراین تجربه شما را کمی خسته کننده می کند.
این مشکل رایج، برای اکثر مردم، تنها یک راه حل دارد، و آن این است که سطح صدا را بارها و بارها تغییر دهید تا آن را با فرکانسهای مختلف صدا تنظیم کنید، اما فقط آنقدر طولانی است که یک فرد میتواند بدون اذیت شدن ادامه دهد. از ذهنش خارج شد
اینجاست که Loudness Equalization می تواند در ویندوز 10(Windows 10) به کمک شما بیاید . این عملکرد به کنترل سطوح صدا کمک میکند تا هر دو، صداهای خیلی بلند و صداهای بسیار کم صدا را به سطح متوسط کنترل کنید، بنابراین نیازی به سوسو زدن مداوم با صدای رایانه را از بین میبرید. چندین اپلیکیشن وجود دارند که این ویژگی را ارائه می دهند و در حالی که گوش دادن به موسیقی یا تماشای فیلم در یکی از این برنامه ها برای شما تجربه آرامش بخشی خواهد بود، Loudness Equalization تنها به آن برنامه خاص محدود می شود.
بنابراین، کاری که میتوان انجام داد این است که Loudness Equalization را از تنظیمات تقویت صوتی ویندوز فعال میکند که به عادیسازی سطوح صدا برای فایلهای پخش شده در همه برنامههای رایانه شما کمک میکند. امروز، من نشان خواهم داد که چگونه کاربران می توانند Loudness Equalization را در ویندوز 10(Windows 10) فعال یا غیرفعال کنند.
Loudness Equalization را در ویندوز 10(Windows 10) فعال کنید
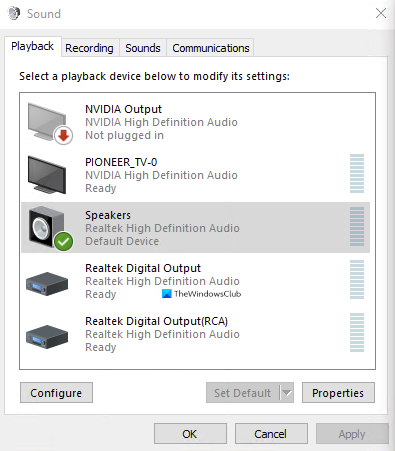
- در قسمت جستجوی نوار وظیفه خود عبارت "Control Panel" را تایپ کرده و آن را باز کنید.
- در اینجا، نوار جستجو را در گوشه سمت راست بالای صفحه مشاهده خواهید کرد. کلمه "صدا" را در آنجا تایپ کنید و Enter را فشار دهید .
- با این کار تنظیمات صدای(Sound) سیستم شما نمایش داده می شود .
- در اینجا، روی Manage audio devices کلیک کنید ، که سپس یک کادر گفتگوی جداگانه برای شما باز می شود.
- روی(Click) دستگاه خروجی صوتی که میخواهید تنظیمات Loudness Equalization را در آن فعال کنید، کلیک کنید .
- در مورد ما، این اسپیکرهای RealTek داخلی کامپیوتر است. (RealTek)پس از انتخاب دستگاه صوتی، از پایین سمت راست روی خواص کلیک کنید.
- Enhancement را از آرایه دسته ها در بالای کادر محاوره ای انتخاب کنید، Loudness Equalization را فعال کنید و این(Loudness Equalization) تنظیمات را اعمال کنید.

این تمام کاری است که باید انجام می شد تا بتوان Loudness Equalization را در رایانه خود فعال کرد. فرآیند غیرفعال کردن ویژگی مشابه فرآیند فعال کردن آن است. میتوانید مستقیماً مدیریت دستگاههای صوتی(Manage Audio) را در نوار کنترل از طریق صفحه جستجو باز کنید، زیرا اگر آن را غیرفعال میکنید، قبلاً با آن آشنا هستید، و تنها کاری که باید انجام دهید این است که مراحل ذکر شده در بالا را دنبال کنید، تنظیمات را از جایی که میخواهید غیرفعال کنید. آن را فعال کرده و اعمال را انتخاب کنید.
میتوانید چند ویژگی دیگر را در زیر دسته « بهبودها(Enhancements) » بیابید، مانند مجموعه اتاق(Room Collection) ، پر کردن بلندگو(Speaker Fill) ، و مدیریت باس(Bass Management) . همچنین ممکن است با سناریویی روبرو شوید که در آن تنظیمات Loudness Equalization(Loudness Equalization setting is missing) در قسمت Enhancements وجود ندارد. در آن مقاله، ما در مورد دلایل احتمالی آن و کارهایی که کاربران می توانند برای رفع آن انجام دهند صحبت می کنیم.
یکسان سازی بلندی صدای ویندوز(Windows) چه می کند ؟
اکولایزر بلندی صدای تولید شده را عادی می کند. بخشهای بلندتر و آرامتر صدا را متعادل میکند و یا صدا را افزایش میدهد یا آن را کاهش میدهد تا صدا در یک سطح ثابت باشد.
آیا باید یکسان سازی بلندی صدا را فعال کنید؟
بله، باید یکسان سازی بلندی صدا را فعال کنید، زیرا صداها را خیلی بهتر یکنواخت می کند و اجازه می دهد تا تنظیمات صدا را کمتر کنید تا به گوش های خود آسیب نرسانید.
Related posts
Install Realtek HD Audio Driver Failure، Error OxC0000374 در Windows 10
Best Free Sound & Audio Equalizer software برای Windows 10 PC
Best Free Online Screen Recorder software با Audio برای Windows 10
یک یا صوتی بیشتر service isn't حال اجرا بر روی دستگاه Windows 10
Best رایگان Sync Audio and Video software رایگان Windows 10
چگونه برای حذف Audio از Video در Windows 10
Make Firefox display Media Controls در Windows 10 Lock Screen
Definition Audio Device بالا است driver problem در Windows 10
به طور خودکار صدا صوتی در System Lock با WinMute در Windows 10
Ocenaudio برای Windows 10 آسان، سریع، ویرایشگر صوتی رایگان و قدرتمند است
نحوه غیرفعال کردن کلاس های ذخیره سازی قابل جابجایی و دسترسی به Windows 10
نحوه ضبط صدا در ویندوز 10
Hide Toolbars option در Taskbar Context Menu در Windows 10
رفع عدم نصب دستگاه صوتی در ویندوز 10
نمی توانم به Xbox Live متصل باشم Fix Xbox Live Networking issue در Windows 10
نحوه نصب NumPy با استفاده از PIP در Windows 10
Loudness Equalization از دست رفته در Windows 10
PicsArt ارائه می دهد Custom Stickers & Exclusive 3D Editing در Windows 10
نحوه اجرای Google SafeSearch در Microsoft Edge در Windows 10
ایجاد Keyboard Shortcut برای باز کردن Website مورد علاقه خود را در Windows 10 باز کنید
