متأسفیم، برخی از مشکلات سرور موقتی داریم - برنامه های Office 365
پس از نصب مایکروسافت آفیس 365(Microsoft Office 365) در ویندوز 10(Windows 10) ، برای فعال کردن محصول باید وارد حساب کاربری مایکروسافت خود شوید. (Microsoft)با این حال، اگر پیغام خطایی را مشاهده کردید که میگوید با عرض پوزش، پس از کلیک بر روی دکمه « ورود به سیستم» (Sign)با برخی از مشکلات موقت سرور مواجه(Sorry, we are having some temporary server issues) هستیم. اگرچه این مشکل معمولاً موقتی است، اما اگر برای مدت طولانی باقی بماند، می توانید این پیشنهادات عیب یابی را دنبال کنید.
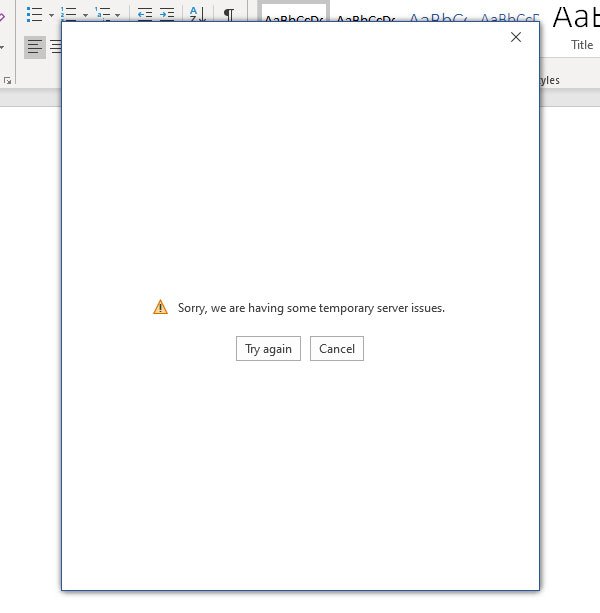
متأسفیم(Sorry) ، ما با برخی از مشکلات سرور موقت روبرو هستیم - Office 365
دلایل زیادی وجود دارد که چرا ممکن است این مشکل در رایانه شما رخ دهد، و برخی از آنها در زیر ذکر شده است.
- شما اتصال اینترنت ندارید.
- تنظیمات اینترنت شما کاملاً به هم ریخته است.
- (Internal)فایل های داخلی مایکروسافت آفیس(Microsoft Office) به دلیل حملات بدافزار خراب شده اند.
برای حل مشکل فعالسازی آفیس 365 در ویندوز 10(Windows 10) ، این مراحل را دنبال کنید:
- اتصال به اینترنت را تأیید کنید
- تنظیمات اینترنت اکسپلورر را بازنشانی کنید
- دفتر تعمیرات
- Microsoft Support(Run Microsoft Support) and Recovery Assistant را اجرا کنید(Recovery Assistant)
- تأیید صحت 2 مرحله ای را در حساب مایکروسافت(Microsoft) غیرفعال کنید.
1] اتصال به اینترنت را تأیید کنید(1] Verify internet connectivity)
برای فعال کردن Office 365 ، باید به یک اتصال اینترنتی فعال متصل شوید. در غیر این صورت، نمی توانید وارد حساب مایکروسافت(Microsoft) خود شوید و محصول را فعال کنید. حتی اگر به یک شبکه Wi-Fi یا یک اتصال اترنت متصل هستید، توصیه می شود بررسی کنید که آیا آن منبع اینترنت معتبری دارد یا خیر.
2] تنظیمات اینترنت اکسپلورر را بازنشانی کنید(2] Reset Internet Explorer settings)
اگر تنظیمات اینترنت اکسپلورر شما بهم ریخته است و به اینترنت وصل نمی شود، ممکن است هنگام فعال کردن آفیس 365(Office 365) در ویندوز 10(Windows 10) با این مشکل مواجه شوید . بنابراین، این یک ترفند شناخته شده برای خلاص شدن از مشکل فعال سازی با تنظیم مجدد تنظیمات IE است .
برای شروع، "گزینه های اینترنت" را در کادر جستجوی نوار وظیفه(Taskbar) جستجو کنید و نتیجه مربوطه را باز کنید. سپس به تب Advanced بروید و روی دکمه Reset کلیک کنید.

پس از اتمام، باید رایانه خود را مجددا راه اندازی کنید و بررسی کنید که آیا می توانید به حساب مایکروسافت خود در برنامه های (Microsoft)آفیس(Office) وارد شوید یا خیر.
3] دفتر تعمیر(3] Repair Office)
اگر ویروسی در گذشته نزدیک به رایانه شما حمله کرده باشد، این احتمال وجود دارد که نصب آفیس(Office) شما را خراب کرده باشد. در چنین لحظه ای، باید سعی کنید نصب Office خود را تعمیر کنید . برای این کار ابتدا Control Panel را باز کنید و از منوی Programs به Uninstall a program بروید .
سپس، نصب مایکروسافت آفیس(Microsoft Office) را از لیست انتخاب کنید و روی دکمه تغییر(Change ) کلیک کنید. باید پنجره ای باز شود که در آن می توانید Quick Repair یا Online Repair را انتخاب کنید .
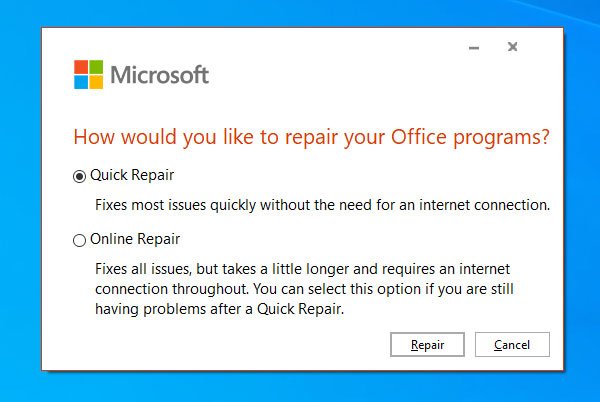
در ابتدا از گزینه Quick Repair استفاده کنید. اگر کمکی نکرد، باید از گزینه Online Repair استفاده کنید و تمام دستورالعمل های صفحه را دنبال کنید.
4] Microsoft Support and Recovery Assistant را اجرا کنید(4] Run Microsoft Support and Recovery Assistant)
Microsoft Support and Recovery Assistant یک ابزار رسمی است که تمام مشکلات مربوط به فعال سازی را شناسایی و برطرف می کند. ابزار را دانلود کنید و آن را روی رایانه شخصی خود اجرا کنید.
5] تأیید 2 مرحله ای را در حساب مایکروسافت غیرفعال کنید(5] Disable 2-step verification in Microsoft account)
توصیه می شود برای افزودن یک لایه امنیتی، احراز هویت دو مرحله ای را در حساب مایکروسافت فعال کنید. (Microsoft)با این حال، اگر این خطا را دریافت کردید، می توانید تأیید صحت 2 مرحله ای را غیرفعال کنید و سعی کنید وارد شوید.
اگر مشکل را حل کرد، فراموش نکنید که احراز هویت دو مرحلهای را در حساب مایکروسافت دوباره فعال کنید.(Microsoft)
That’s all!
Related posts
Sorry، ما نمی توانیم به این حساب را در حال حاضر اشکال در Office 365 برنامه
Product error Fix Microsoft 365 بدون مجوز در Office apps
چگونه Picture Compression را در برنامه های Office 365 خاموش کنیم
چگونه share Office 365 اشتراک با دوستان و خانواده
چگونه برای لغو Office 365 Subscription یا توقف Auto renewal
چگونه Connected تجارب Connected را در Microsoft 365 خاموش کنیم
Microsoft Office Product Key installation error 0x80070005
Create email قوانین برای جلوگیری از Ransomware در Microsoft 365 کسب و کار
Fix Office Activation Error Code 0xC004F074
Problem صادرات فایل ها به PDF هنگام استفاده از برنامه های Office 365
نحوه دانلود نسخه 64 بیتی آفیس 365
Outlook هنگام اتصال به Office 365 برای رمز عبور را درخواست می کند
بازگرداندن قدیمی Save به عنوان "به عنوان 'برای برنامه Office 365 در ویندوز 10
برنامه های Microsoft 365 کدام برنامه را شامل می شود؟
چگونه برای تغییر Office 365 Subscription Plan
چگونه به مهاجرت از Google Workspace به Microsoft 365
Sorry، ما در حال گرفتن قالب های برجسته - Office error بود
محصولات زیر را نمی توان در همان time Office 365 نصب کرد
سیستم Requirements برای Office 365 و Office 2019
Advanced Tokens Manager: Backup Windows & Office Activation Tokens
